თუ ხშირად გიწევთ კომპიუტერთან დაკავშირებული პრობლემების გადაჭრა მოითხოვს რამდენიმე დიაგნოსტიკური ხელსაწყოს ქონას, რათა პრობლემების წარმოქმნისას შეგეძლოთ მათი იდენტიფიცირება და სწრაფად გადაწყვეტა. არსებობს ასობით, თუ არა ათასობით ინსტრუმენტი, რომელიც შეგიძლიათ გამოიყენოთ კომპიუტერული პრობლემების მოსაძებნად და მოსაგვარებლად. ამ სტატიაში კი ჩვენ წარმოგიდგენთ 6 ყველაზე პოპულარულ დიაგნოსტიკურ კატეგორიას.
ქსელის პრობლემები
არავის უყვარს ინტერნეტთან დაკავშირებული პრობლემები. საბედნიეროდ არსებობს ორი ადვილად გამოსაყენებელი ინსტრუმენტი, რომლებიც დაგეხმარებიან შიდა ქსელის პრობლემების იდენტიფიცირებაში.
Wi-Fi Analyzer არის ინსტრუმენტი, რომელიც შეგიძლიათ ჩამოტვირთოთ Microsoft Store-დან. ის დაასკანირებს თქვენს ქსელს და გეტყვით, რამდენად დაკავებულია თქვენი WiFi არხი და მოგცემთ შესაბამის რეკომენდაციებს.ეს მარტივი ინსტრუმენტი დაგეხმარებათ მიიღოთ უკეთესი Wi-Fi სიგნალი თქვენი როუტერიდან.

თუ თქვენ გაინტერესებთ თუ რა მოწყობილობებია დაკავშირებულია Wi-Fi-თან, მაშინ შეგიძლიათ ცადოთ Advanced IP Scanner.

ეს ინსტრუმენტი საშუალებას გაძლევთ ადვილად ამოიცნოთ მოწყობილობები, რომლებიც დაკავშირებულია თქვენს ქსელთან WiFi-თ თუ კაბელით. გაარკვიოთ მოწყობილობების კონკრეტული IP მისამართი. საუბარია არამარტო კომპიუტერებზე თუ ლეპტოპებზე არამედ ქსელში არსებულ ნებისმიერ მოწყობილობაზე, მათ შორის პრინტერებზე, სკანერებზე, და თუნდაც WiFi-ს სხვა გამავრცელებლებზე. პროგრამას აქვს როგორც IPv4, ასევე IPv6 მხარდაჭერა. აუცილებლად უნდა ავღნიშნოთ რომ იგივე ინფორმაციის მიღება თქვენ შეგიძლიათ ასევე თქვენი როუტერის ინტერფეისიდანაც.
ეკრანთან დაკავშირებული პრობლემები
კომპიუტერის ეკრანთან დაკავშირებული პრობლემები არასასიამოვნოა. მიუხედავად იმისა, რომ ფიზიკურად დაზიანებული ეკრანის შესაკეთებლად ხელსაწყო არ არსებობს, არსებობს რამდენიმე ინსტრუმენტი, რომელთა გამოყენებითაც შეგიძლია სცადო ეკრანის სხვა ტიპის პრობლემის მოგვარება. თუ ეკრანი ციმციმებს ან ადგილი აქვს ე.წ. tearing-ს შეგიძლია გამოიყენო ეკრანის ჩაშენებული კალიბრაციისა და ტესტირების ინსტრუმენტი (ხშირად ხელმისაწვდომია ეკრანის პარამეტრების მენიუში), რათა შეამოწმო, არის თუ არა პრობლემა ეკრანის შიგნით. რა თქმა უნდა შეგიძლია ასევე ცადო კაბელის გამოცვლა. ურიგო არ იქნება ასევე ვიდეოკარტის დრაივერის განახლების ცდაც.
თუ მონიტორზე მხოლოდ რამდენიმე გაყინული ან მკვდარი პიქსელი გაქვს, უფასო PixelHealer-ის ცდა ნამდვილად ღირს. PixelHealer არის ხელსაწყო, რომელიც ეკრანზე კაშკაშა შუქებს გამოიყენებს მკვდარი ან გაყინული პიქსელების „გაცოცხლების“ მცდელობისთვის. მართალია შედეგიანობა გარანტირებული არ არის, მაგრამ PixelHealer-ს აქვს საკმაოდ მაღალი წარმატების მაჩვენებელი (დაახლოებით 60%).
Storage-ს პრობლემები (HDD, SSD)
მეხსიერების რომელიმე მოწყობილობა ახმაურდა ანდა შენელდა? მიუხედავად იმისა, საქმე გაქვთ ძველ HDD-ს თუ ახალ SSD-სთამ, არსებობს ხელსაწყოები, რომლებიც დაგეხმარებათ პრობლემის იდენტიფიცირებაში.
პირველი მარტივი ინსტრუმენტი, რომელიც ნებისმიერ დისკზე შეგიძლია გამოიყენოთ, არის CrystalDiskInfo. ეს უფასო ინსტრუმენტი წაიკითხავს მოწყობილობის SMART-ს და ჯანმრთელობის მდგომარეობას მარტივად გასაგები გრაფიკული ფორმით გაჩვენებს. მიუხედავად იმისა, რომ პროგრამა ძალიან პატარა და მარტივია, ის მოგცემს შენი დისკის პროდუქციის ზოგად შეფასებას.
თუ უფრო დეტალური ანგარიში ან დამატებითი პარამეტრები გჭირდებათ, რეკომენდებულია, ჩამოტვირთო ვენდორის სპეციალური დიაგნოსტიკური ხელსაწყო, რომელიც, როგორც წესი, მწარმოებლის ვებგვერდზეა ხელმისაწვდომი. ეს ინსტრუმენტები შექმნილია კონკრეტული დისკისთვის და გაძლევს ბევრად მეტ პარამეტრს. Seagate-ის დისკებისთვის არსებობს SeaTools, Western Digital-ისთვის – WD Dashboard ან WD Drive Utilities, ხოლო Samsung-ისთვის – Samsung Magician. “ზოგად” ინსტრუმენტებს შორის რეკომენდაცია შეგვიძლია გავუწიოთ Hard Disk Sentinel-ს.
ოპერატიულთან დაკავშირებული პრობლემები
RAM-თან დაკავშირებული პრობლემები ორ კატეგორიად იყოფა. მათ ან მწყობრიდან გამოჰყავთ კომპიუტერი, ან დიდი ხნის განმავლობაში შეუმჩნეველი რჩებიან. თუ რამდენიმე მოდულიდან მხოლოდ ერთია დაზიანებულია, კომპიუტერი შესაძლოა მაინც ჩაირთოს. თუ RAM-ის ყველა მოდული გამოვა მწყობრიდან კომპიუტერი გარანტირებულად ვერ ჩაირთვებაю
თუ კომპიუტერი ირთვება, თუმცა RAM-ის დაზიანების ეჭვი გაქვს, შეგიძლია გამოიყენო HCI MemTest. ტესტი, რომელიც შეიძლება 10 წუთიდან ერთ საათამდე გაგრძელდეს და შედეგად მიიღებ დეტალურ ინფორმაციას RAM-ის მდგომარეობის შესახებ. უფასო ვერსიის გამოყენება ოდნავ ნაკლებად კომფორტულია, ვიდრე პრემიუმის, მაგრამ შედეგის თვალსაზრისით ორივე ვერსია იდენტურია.
თუ ოპერაციულ სისტემაში ჩატვირთვა ვერ ხერხდება და ფიქრობთ, რომ პრობლემა RAM-შია, მაგრამ სათადარიგო RAM არ გაქვს, შეგიძლია გამოიყენო MemTest86. ეს შედარებით ძველი დიაგნოსტიკური ხელსაწყოა, თუმცა მისი ჩატვირთვა ფლეშკაზეა შესაძლებელი და “live” რეჟიმში RAM-ის ტესტირება იქნება შესაძლებელი.
პროცესორი და ვიდეოკარტა
პროცესორზე და ვიდეოკარტაზე ინფორმაციის მისაღებად CPU-Z და GPU-Z საუკეთესო არჩევანი იქნება. ეს ორივე ხელსაწყო ერთსა და იმავე კომპანიის მიერ არის შექმნილი და მათი დანიშნულებაა კონკრეტული კომპონენტის შესახებ დეტალური ინფორმაციის მიწოდება.
CPU-Z არის სასარგებლო ხელსაწყო, რომელიც აჩვენებს დეტალურ ინფორმაციას პროცესორის მოდელის, არქიტექტურის, სიჩქარის, ძირითადი ძაბვის და სხვა მახასიათებლების შესახებ. ეს ხელსაწყო გვაწვდის ყველა საჭირო ინფორმაციას კონკრეტული პროცესორის შესახებ. CPU-Z ასევე მოიცავს პროცესორის ტესტირების ფუნქციას და ტესტირების შედეგად გაძლევს საშუალებას შეადარო იგი სხვა მოდელებს, რაც გამოგადგება პროცესორის გაუმჯობესების გადაწყვეტილების მიღებისას. თუმცა ტესტირების შედეგები PC საზოგადოებაში ხშირად სადავოა. ამისთვის ალბათ უკეთესი იქნება, თუ Cinebench-ს გამოიყენებთ.
სისტემის მონაცემების შეჯამება
თუ გჭირდებათ სისტემისა და რესურსების შესახებ უფრო დაწვრილებითი ინფორმაცია, შემდეგი პროგრამები ნამდვილად გამოგადგებათ.
HWiNFO არის ერთ-ერთი საუკეთესო ინსტრუმენტი სისტემის მონაცემების შეჯამებისთვის. ეს ხელსაწყო რეალურ დროში გაჩვენებს კომპიუტერის ძირითადი აპარატურული ინფორმაციის მონაცემებს, მათ შორის ტემპერატურას და ძაბვის მაჩვენებლებს. მისი გამოყენებით შეგიძლია შეამოწმო, იყენებს თუ არა რომელიმე აპარატურული კომპონენტი ზედმეტად ბევრ ენერგიას ან ხომ არ აქვს ადგილი გაცხელებას.
შემდეგი ხელსაწყო, რომელიც დაგეხმარებათ სისტემის პრობლემების დიაგნოსტირებაში არის Task Manager-ის ალტერნატივა – System Informer. ეს პროგრამა არის Process Hacker-ის მემკდვიდრე და შემცვლელი და მოგცემთ უფრო დეტალურ ინფორმაციას კომპიუტერის რესურსების გამოყენების შესახებ.

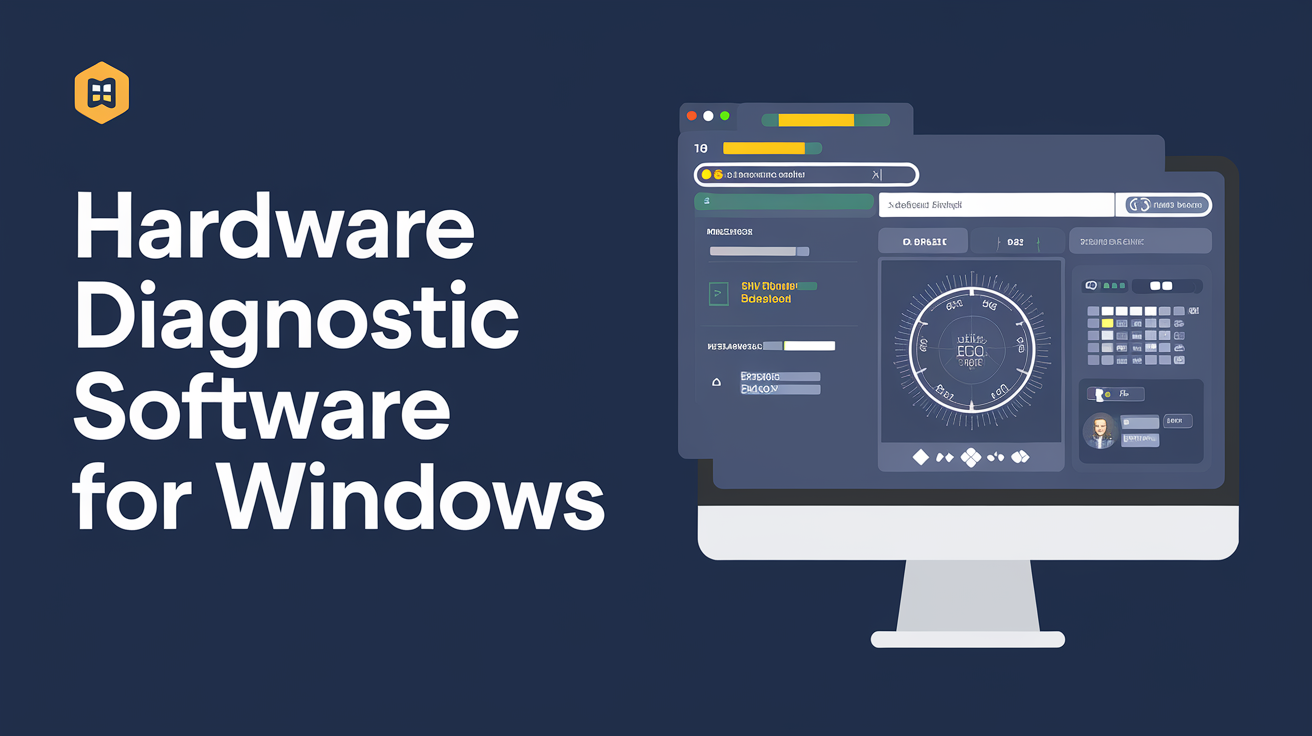



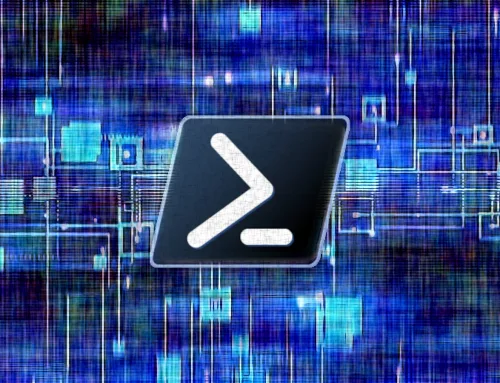

Leave A Comment