პრინტერის წაშლის ტრადიციული გზა საკმაოდ მარტივია. საკმარისია გახსნათ Control Panel -> Devices and Printers, ქვეგანყოფილება Printers-ში დააკლიკოთ მარჯვენა ღილაკით წასაშლელ პრინტერს და აირჩიოთ Remove Device, შემდეგ კი დაადასტუროთ პრინტერის წაშლა. გამართულ ვინდოუსზე ერთადერთი დაბრკოლება შეიძლება იყოს ის, რომ თქვენ არ გაქვთ ადმინისტრატორის უფლებები ანდა არ იცით ადმინისტრატორის პაროლი.
მაგრამ შეიძლება Device and Printer-ებიდან პრინტერის წაშლა წარუმატებლად დამთავრდეს. ამ შემთხვევაში სპეციალისტი იძულებულია მიმართოს ალტერნატიულ გზებს და ამ გზებიდან ერთ-ერთი აუცილებლად წაშლის პრინტერს, თუმცა შეიძლება დამატებით თვითონ პრინტერის დრაივერის წაშლაც მოუწიოს.
მეთოდი 1. Print Server Properties
თუ უკვე იმყოფებით Device and Printer-ებში აირჩიეთ პრინტერი და შემდეგ დააჭირეთ ზემოთ გამოჩენილ Print Server properties-ს. ახლად გახსნილ ფანჯარაში გადადით Drivers-ს ტაბზე. ჩამოშლილი სიიდან აირჩიეთ წასაშლელი პრინტერის დასახელება და მიეცით Remove. პროცედურის დასრულების შემდეგ დაარესტარტეთ კომპიუტერი და ცადეთ პრინტერის წაშლა ტრადიციული ან ქვემოთ მოყვანილი სხვა ხერხებით
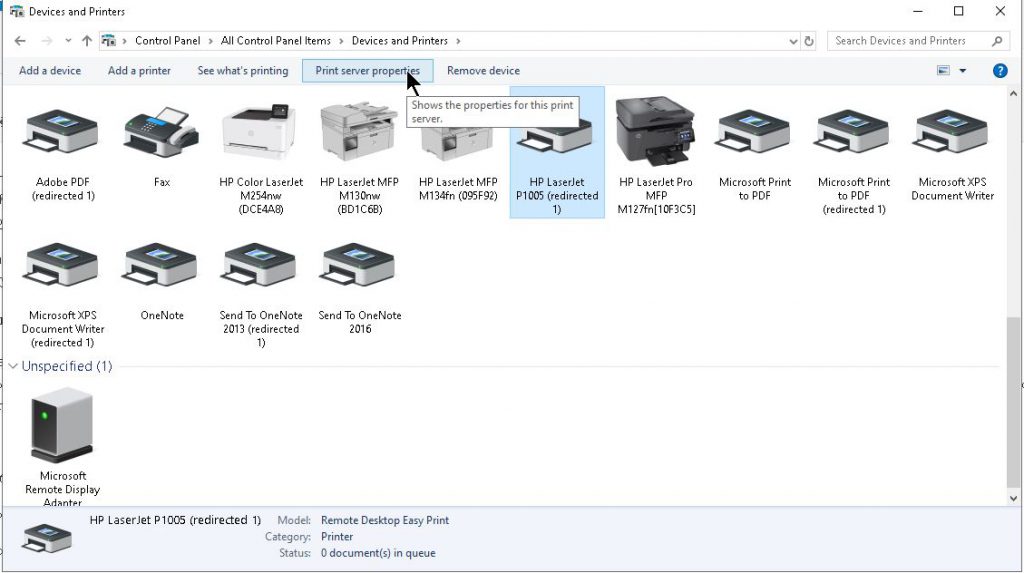
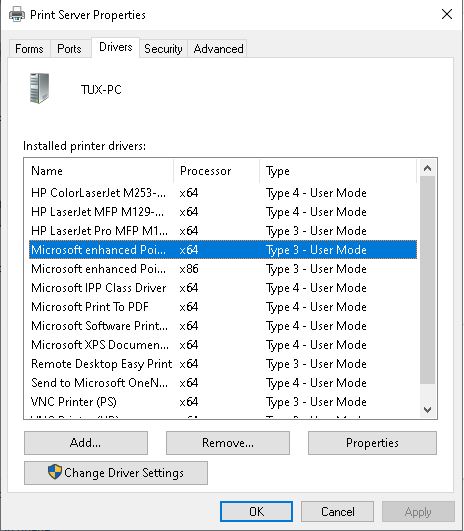
მეთოდი 2. წაშალეთ პრინტერი პრინტერების ფოლდერიდან:
Win+R კლავიატურული კომბინაციის მეშვეობით გახსნილ Run ფანჯარაში ჩაწერეთ: explorer shell:::{2227A280-3AEA-1069-A2DE-08002B30309D}
გახსნილ ფანჯარაში აირჩიეთ წასაშლელი პრინტერი და მიეცით Delete.
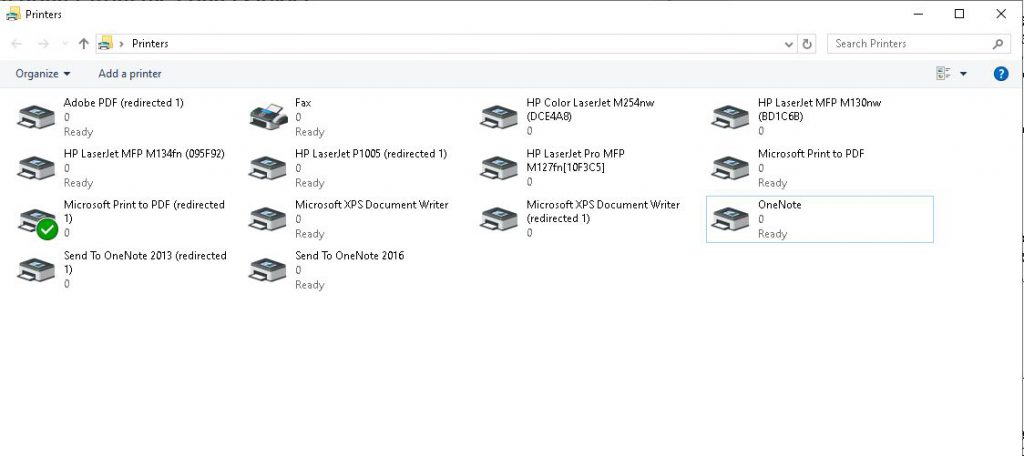
მეთოდი 3. გაასუფთავეთ Print Jobs Queue
Win+R კლავიატურული კომბინაციის მეშვეობით გახსნილ Run ფანჯარაში ჩაწერეთ: C:\Windows\System32\spool\PRINTERS წაშალეთ ამ ფოლდერში არსებული ნებისმიერი ფოლდერი თუ ფაილი. ცადეთ პრინტერის სტანდარტული წესით წაშლა.
მეთოდი 4. პრინტერის წაშლა Setting-ებიდან
თანამედროვე ვინდოუსებში კონტროლ პანელის ალტერნატივად გვევლინება Settings. სანამ უფრო რთულ მეთოდებზე გადახვალთ ცადეთ Settings-ებიდან პრინტერის წაშლა. Win+R კლავიატურული კომბინაციის მეშვეობით გახსნილ Run ფანჯარაში ჩაწერეთ: ms-settings:connecteddevices,მარცხნივ მოცემული სიიდან აირჩიეთ Printers & Scanners, ახლად გახსნილ სიაში დააჭირეთ წასაშლელ პრინტერს და მიეცით Remove.
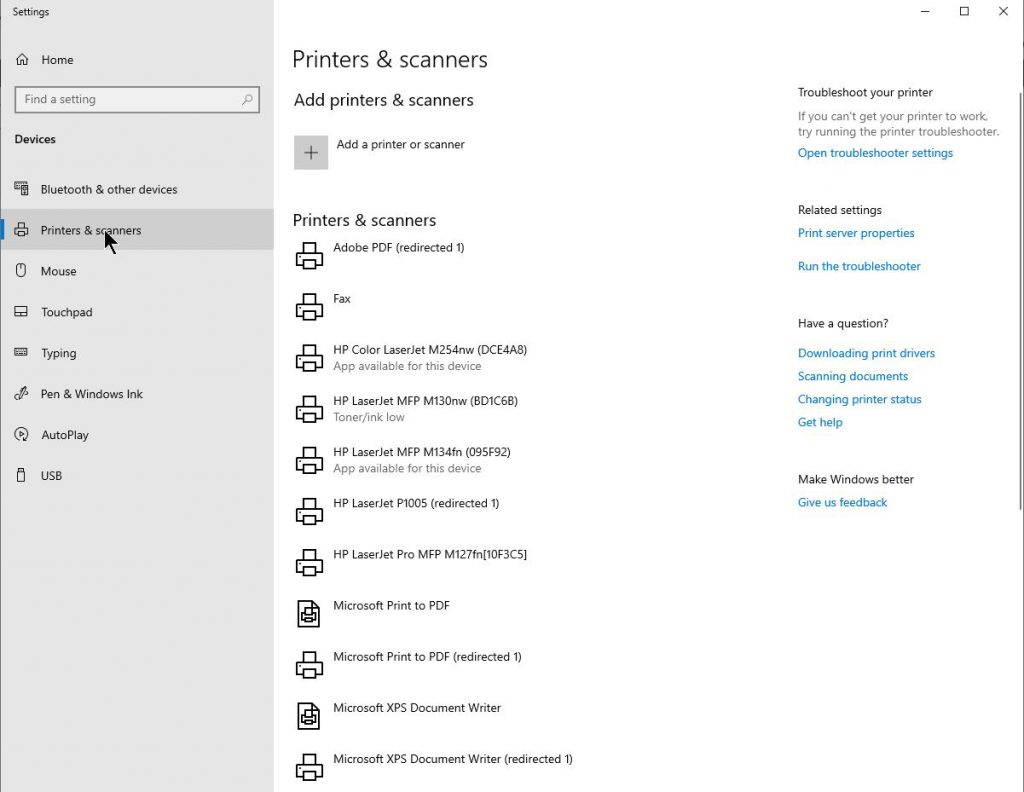
მეთოდი 5. პრინტერის წაშლა Print Management-დან
გაითვალისწინეთ რომ Print Management ვინდოუსის ყველა ვერსიას არ აქვს.
Win+R კლავიატურული კომბინაციის მეშვეობით გახსნილ Run ფანჯარაში ჩაწერეთ: printmanagement.msc. ახლად გახსნილ ფანჯარაში ჩამოშალეთ Custom Filters და აირჩიეთ All Printers. შუაში გახსნილ სიაში აირჩიეთ წასაშლელი პრინტერი, დააჭირეთ მარჯვენა ღილაკს და მიეცით Delete.
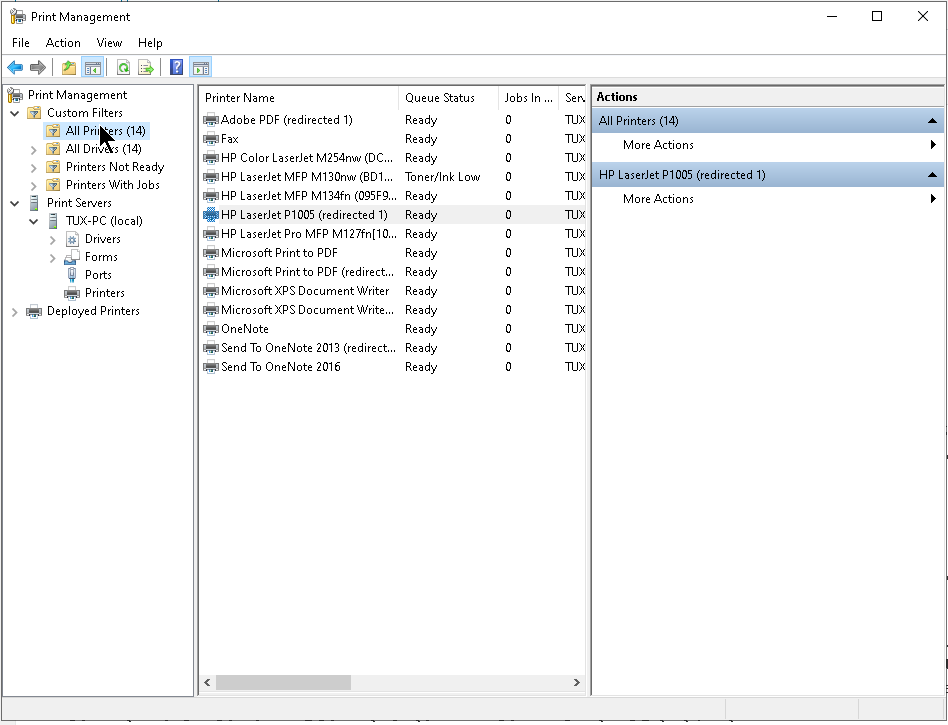
მეთოდი 6. პრინტერის წაშლა რეესტრიდან
ყურადღება! რეესტრთან მუშაობისას გამოიჩინეთ განსაკუთრებული ყურადღება და სიფრთხილე. შეცდომით სხვა პარამეტრის წაშლა ან შეცვლა შეიძლება გამოიწვიოს ვინდოუსის დაზიანება.
არ არის საიდუმლო, რომ ვინდოუსის ყველა პარამეტრი თუ არა მათი აბსოლუტური უმრავლესობა ინახება რეესტრში. გამონაკლისი არც პრინტერებია. სისტემაში არსებული პრინტერები მოცემულია რეესტრის შემდეგ ჩანაწერში HKEY_LOCAL_MACHINE > SYSTEM > CurrentControlSet > Control > Print > Printers . Win+R კლავიატურული კომბინაციის მეშვეობით გასნილ Run ფანჯარაში ჩაწერეთ regedit და შემდეგ მოძებნეთ ზემოთ მოცემული „მისამართი“. Printers ქვემოთ მოცემულ სიაში კი წაშალეთ არასასურველი პრინტერი (მისი ფოლდერი მთლიანად). დაარესტარტეთ კომპიუტერი და ცადეთ პრინტერის სტანდარტულად წაშლა.
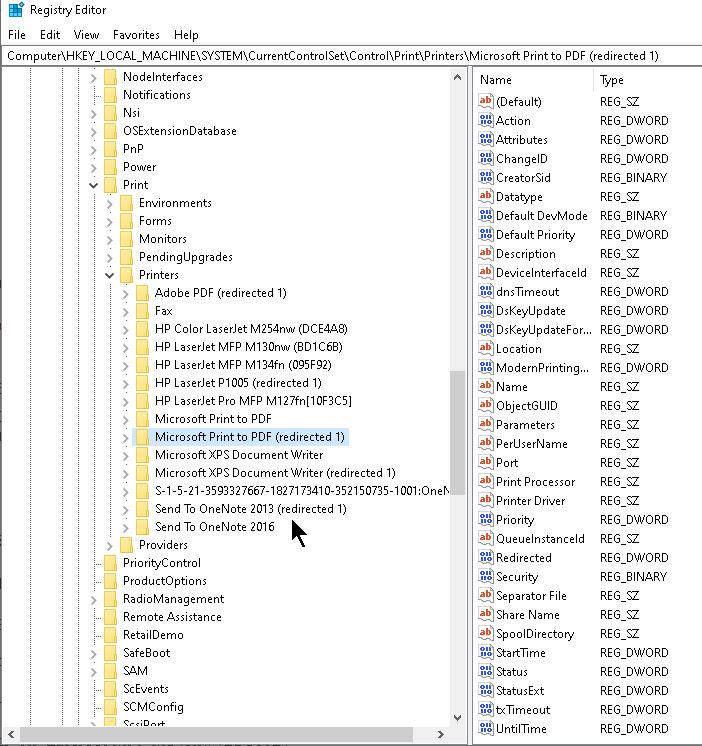
მეთოდი 7. პრინტერის წაშლა cmd-დან ან Powershell-ის მეშვეობით.
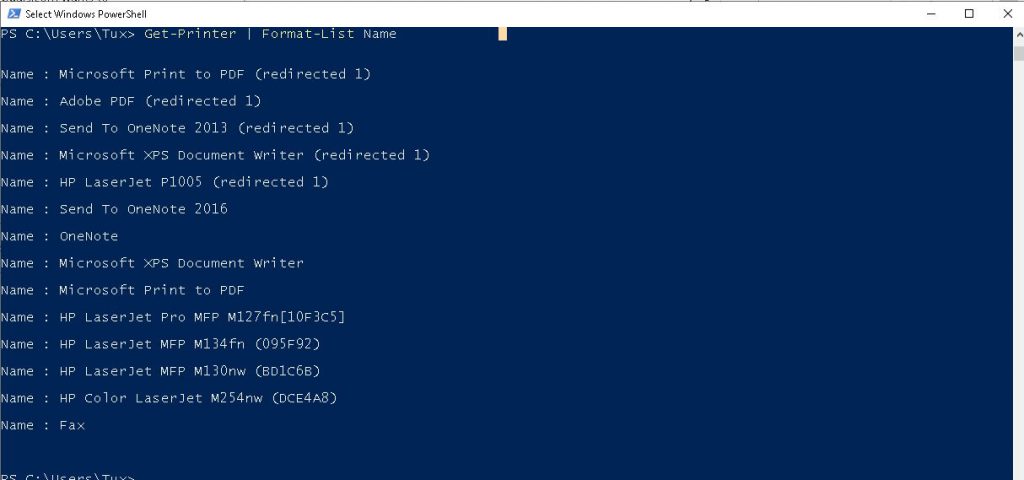
იმისთვის რომ წაშალოთ პრინტერი cmd-დან ჯერ უნდა ჩაინიშნოთ მისი სახელი. ამისთვის გახსენით command prompt ადმინისტრატორის უფლებებით და ჩაწერეთ
wmic printer get name
წასაშლელად კი გამოგადგებათ ბრძანება
printui.exe /dl /n “Name of Printer”
რა თქმა უნდა Name of Printer-ის ნაცვლად უნდა ჩაწეროთ პრინტერის კონკრეტული სახელი. მაგალითად:
printui.exe /dl /n “HP LaserJet MFP M130nw (BD1C6B)”
მსგავსი ლოგიკით ვმოქმედებთ Powershell-ში:
ვიგებთ პრინტერის სახელს
Get-Printer | Format-List Name
და ვშლით სასურველ პრინტერს
Remove-Printer -Name ” HP LaserJet MFP M130nw (BD1C6B)”


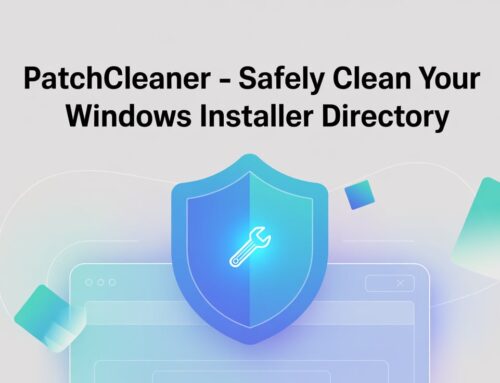
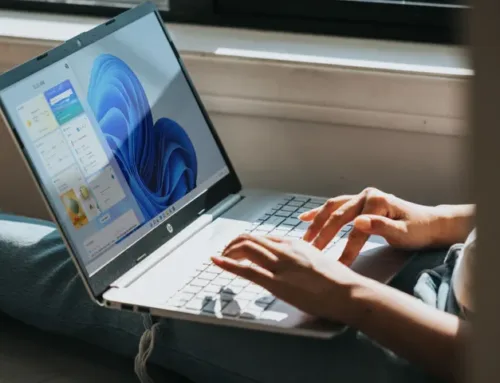
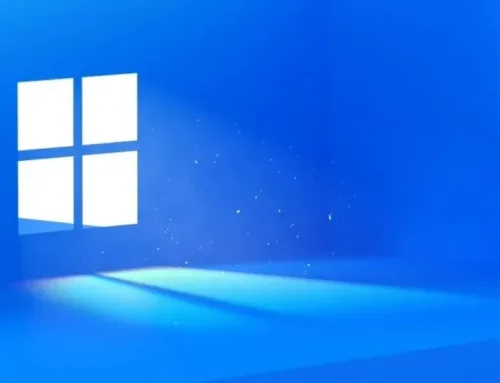

Leave A Comment