გვერდის ჩარჩოსთან მუშაობა ხასიათდება მცირე განსხვავებით ვორდის ვერსიის მიხედვით, თუმცა ზოგადი მომენტები საერთოა. ჩვენ უშუალოდ განვიხილავთ ამ საკითხს Office 2019-ს მაგალითზე.
პირველ რიგში გახსენით Design თაბი (ძველ ვერსიებზე გახსენით Layout ან Page Layout თაბები) და დააჭირეთ Page Borders ღილაკს, რის შემდეგ გაიხსნება პატარა ფანჯარა სახელად Borders and Shading, როგორც წესი ავტომატურად Page Border თაბზე.

დააჭირეთ Box-ს რათა დაამატოთ სტანდარტული ჩარჩო თქვენ დოკუმენტში, თქვენ შეგიძლიათ შეცვალოთ ხაზების სტილი, ფერი, ჩარჩოს სისქე გვერდზე მოცემული ჩამოსაშლელი მენიუებიდან. დააჭირეთ ok-ს და ჩარჩო დაემატება თქვენი დოკუმენტის ყველა გვერდს (ან თქვენ შეგიძლიათ ჩარჩო მხოლოდ მოცემულ სექციაზე გამოიყენოთ – Apply to ჩამოსაშლელი მენიუს მეშვეობით, რომელიც განლაგებულია ფანჯრის ქვედა მარჯვენა კუთხეში. თუ აირჩევთ None-ს სტილი არ დაემატება. (ხოლო უკვე ჩარჩოიან გვერდზე ამ ფანჯარაში None-ს არჩვა გააქრობს ჩარჩოს გვერდიდან).

გარდა სტანდარტული სადა ჩარჩოსი, თქვენ შეგიძლიათ დაამატოთ სხვა სტილის ჩარჩოები, მაგალითად ჩრდილის ტიპის (Shadow) ან ე. წ. სამგანზომილებიანი (3-D)

Word იძლევა საშუალებას ჩარჩოს ოთხივე მხარის ვიზუალის კონტროლის: ჩვენ შეგვიძლია გავაქროთ გარკვეული ხაზები, ამისთვის ფანჯრის Preview ნაწილში დააჭირეთ ჩარჩოს სქემატური გამოსახულების სასურველ ნაწილს ან იქვე არსებულ პატარა პიქტოგრამებს.

თუ ჩარჩოს თითო მხარე უნდა იყოს განსხვავებული ფერის, სისქის და ა.შ. მაშინ Setting მხარეს აირჩიეთ Сustom, აირჩიეთ სასურველი სტილი, ფერი, სისქე და ა.შ. და შემდეგ დააჭირეთ ჩარჩოს სქემატური გამოსახულების სასურველ მხარეს ან მხარეებს. (ამ შემთხვევაში თითო მხარეს ინდივიდუალურად უნდა დააჭიროთ). ყველა სხვა Setting-ის შემთხვევაში აღჩეული ფერი, სისქე და სხვა პარამეტრები ავტომატურად ენიჭება ჩარჩოს ოთხივე მხარეს.


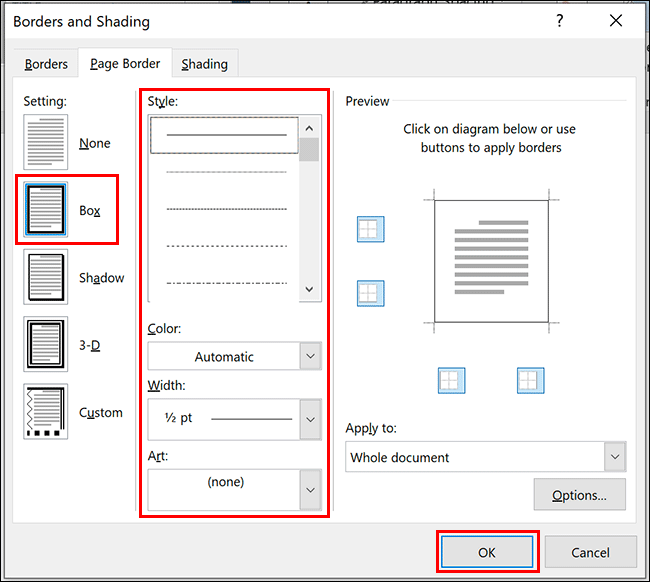
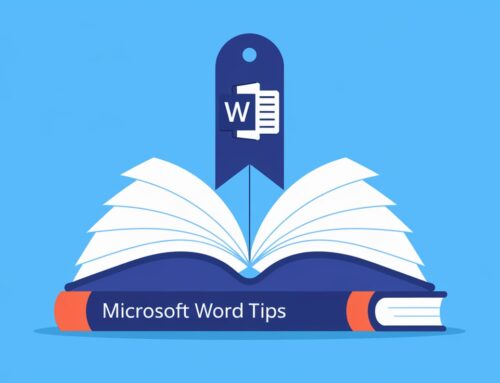
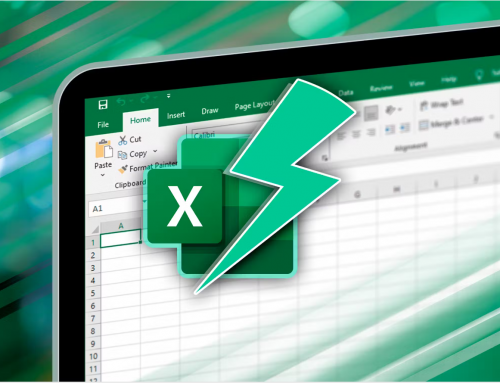
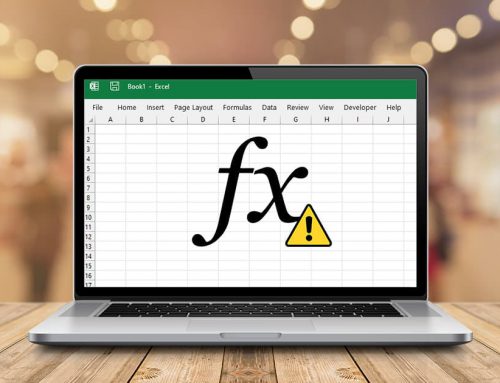
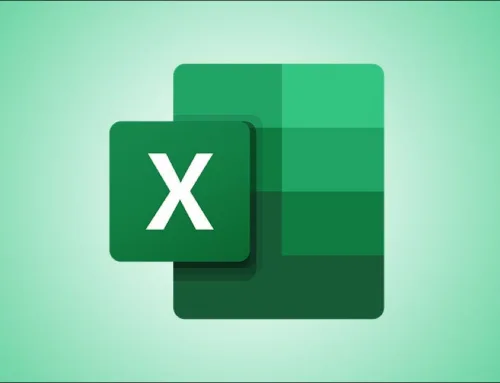
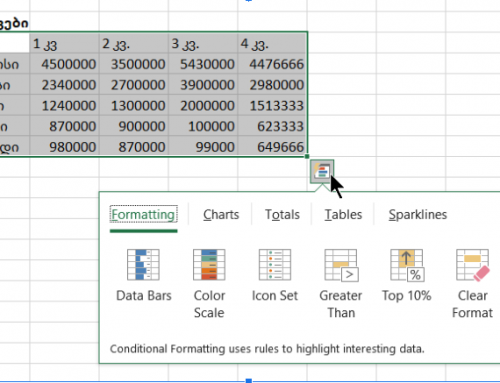
Leave A Comment