Excel-ის დატვირთული ფაილები ხშირად იწყებენ გაჭედვას და ეს შეიძლება მოხდეს არც თუ ისე სუსტ კომპიუტერებზეც კი. დღევანდელ სტატიაში ჩვენ ვისაუბრებთ იმაზე როგორ არ დავუშვათ ეს პრობლემა ან თუ პრობლემა უკვე არსებობს – მოვაგვაროთ ის.
ოფისის ვერსია
Microsoft რეკომენდაციას გვაძლევს გამოვიყენოთ ოფისის 64-ბიტიანი ვერსია, რადგან ის უკეთ მუშაობს დიდ მონაცემებთან. ძველი 32 ბიტიანი ვერსიის გამოყენება მოგიწევთ იმ შეთხვევაში თუ იყენებთ რაიმე სპეციფიკურ ძველ 32 ბიტიან მაკროსებს ან addon-ებს, ასევე თუ თქვენ კომპიუტერს სულ რაღაც 4 გბ ან ნაკლები ოპერატიული აქვს. ამ უკანასკნელ შემთხვევაში ექსელის დიდი ფაილებთან სწრაფ მუშაობაზე საუბარი ისედაც ზედმეტია.
თვენი ექსელის ვერსიის გაგებისთვის გადადით File->Account შემდეგ მარჯვენა მხარეს აირჩიეთ About Excel. დააკვირდით ბიტიანობას

გვერდების ზედმეტი ფორმატირება
თუ ფიქრობთ, რომ ფორმატირების დამატებამ შეიძლება გააუმჯობესოს თქვენი Excel-ის სამუშაო ფურცელი, უნდა ითვალისწინებდეთ იმისა რომ ზემდეტი ფორმატირება ანელებს მუშაობას. როცა ზრდით ფორმატირების დონეს, იქნება ეს ლამაზი შრიფტის, შრიფტის სხვადასხვა ზომის, ფერების დიაპაზონის ან სხვადასხვა საზღვრების ხარჯზე, თქვენ ზრდით ფაილის მოცულობას.
თუ გსურთ ფაილში შეამციროთ გაფორმების (ფორმატირების მოცულობა), დააჭირეთ Ctrl+A ყველა უჯრის ასარჩევად და Font ჯგუფის მეშვეობით ააცილეთ ფაილი ზედმეტი ფორმატირებას.

თუ ერთბაშად გინდათ გაანულოთ გვერდზე არსებული ფორმატირება, Ctrl+A-ს დაჭერის შემდეგ, ლენტის მთავარ ჩანართში, გადადით Editing ჯგუფში და დააწკაპუნეთ ჩამოსაშლელ ვარიანტზე „Clear“. იქიდან დააჭირეთ “Clear Formats”.

და ბოლოს ფაილის მუშაობის სისწრაფეზე ზემოქმედებას ახდენს ასევე Conditional Formatting. შეეცადეთ შეამციროთ პირობითი ფორმატირების წესების რაოდენობა.
სურათები
ფაილში არსებული მაღალი ხარისხის სურათები და გრაფიკა მნიშვნელოვნად ზრდის მის ზომას. საუკეთესო გამოსავალი იქნებოდა ფაილში სურათებისა და გრაფიკების რაოდენობის შემცირება, მაგრამ თუ ისინი აუცილებელია, გამოიყენეთ Excel-ის ჩაშენებული შეკუმშვის ინსტრუმენტი.
აირჩიეთ ნებისმიერი სურათი თქვენს სამუშაო წიგნში და, ლენტის Picture format ჩანართში, დააწკაპუნეთ „Compress Pictures“. გამოსულ დიალოგურ ფანჯარაში შეგიძლიათ მონიშნოთ ველი „გამოიყენე მხოლოდ ამ სურათზე“, თუ გსურთ მხოლოდ ამ სურათის შეკუმშვა, ან მოხსნათ მონიშვნა, თუ გსურთ ფაილში არსებული ყველა სურათის შეკუმშვა. შემდეგ, აირჩიეთ სასურველი გარჩევადობა. თუ ბევრი სურათი გაქვთ, აირჩიეთ ყველაზე დაბალი გარჩევადობა (96 ppi). ბოლოს დააწკაპუნეთ “OK”.

ფორმულების გამარტივება
კომპლექსური ფორმულები მრავალი უჯრის მითითებით და ერთმანეთში ჩასმული ფუნქციებით დიდ წვილს შეიტანოს ექსელის ფაილის ნელ მუშაობაში.
არსებობს რამდენიმე გზა თქვენი ფორმულების გასამარტივებლად.
პირველი არის დასახელებული დიაპაზონების (named ranges) გამოყენება თქვენს ფორმულებში. თქვენს ფორმულებში ცალკეული უჯრების ან უჯრების დიაპაზონის მითითების ნაცვლად, დასახელებული დიაპაზონის მითითება ნიშნავს, რომ Excel-ს შეუძლია უფრო სწრაფად ამოიცნოს შესაბამისი მონაცემები. უფრო მეტიც, დასახელებული დიაპაზონების გამოყენება აადვილებს თქვენს ფორმულებს დაწერას, გადახედვას, შესწორებას და დუბლირებას. რა თქმა უნდა, თქვენ უნდა აკონტროლოთ ასეთ დასახელებული დიაპაზონების რაოდენობა, და წაშალოთ ის დიაპაზონები რომელთა გამოყენებასაც აღარ აპირებთ.
თქვენი ფორმულების გამარტივების კიდევ ერთი გზაა რთული გამოთვლების დაყოფა. მაგალითად, თუ გინდოდათ გამოგეანგარიშებინათ რამდენიმე თანამშრომლის მიერ ბოლო ხუთი წლის განმავლობაში მიღებული წლიური მოგება ერთ ფორმულაში ყველა საწყისი მონაცემების მითითების ნაცვლად, შეგიძლიათ გამოთვალოთ მათი მოგება კვარტლების მიხედვით და შემდეგ დააჯამოთ უკვე კვარტლები.
ეს არა მხოლოდ ამცირებს თქვენი ფორმულების სირთულეს, არამედ აადვილებს თქვენი რიცხვების ანალიზს.
დაბოლოს, შედგენილი (nested) IF ფორმულების გამოყენების ნაცვლად, შეგიძლიათ გამოიყენოთ ალტერნატიული ფუნქციები. იმისდა მიხედვით, თუ რისი გამოთვლა გსურთი, შეგიძლიათ გამოიყენოთ VLOOKUP, CHOOSE, ან LET ფუნქციები. ეს ფუნქციები ნაკლებ არგუმენტს მოითხოვენ.
ცარიელი სვეტები და სტრიქონები
პატარა ექსელის ფაილებში ცარიელი სვეტები და სტრიქონები მონაცემთა შორის პრობლემას არ ქმნიან. მაგრამ დიდი მონაცემების მქონე ფაილში კიდევ უფრო მეტად ზრდიან ფაილის ზომას და ექსელის მუშაობის შენელებას იწვევენ. თუ ბევრი ასეთი სტრიქონის გამოყენება გიწევთ ჯობია ნაკლები ბოროტება აირჩიოთ უჯრის საზღვრების სახით.
“არასტაბილური” ფუნქციები
გარკვეული ფუნქციები მუდმივად ცვლიან მნიშვნელობას. შედეგად Excel-ს მუდმივად უწევს გადათვლა. მაგალითად, =RAND ფუნქცია ქმნის ახალ რიცხვს ყოველ ჯერზე, როცა რაიმე ცვლილებას განახორციელებთ სამუშაო ფურცელში და =TODAY აახლებს უჯრის მნიშვნელობას მიმდინარე თარიღის ასახვისთვის. ამ ფუნქციებს უწოდებენ “არასტაბილურ” ფუნქციებს.
“არასტაბილური” ფუნქციების სხვა მაგალითებია =NOW, =RANDBETWEEN, =RANDARRAY, =OFFSET და =INDIRECT.
რაც უფრო მეტი არასტაბილური ფუნქციები გაქვთ გამოყენებული ფაილში, მით უფრო ხშირად უწევს Excel-ს გადათვლა, რაც ჯამში იწვევს მუშაობის შენელებას და გაჭედვას.
არასტაბილური ფუნქციების ზეგავლენის შესამცირებლად არსებობს რამდენიმე გზა.
მაგალითად, თუ გსურთ Excel-მა შექმნას რიცხვების შემთხვევითი სია =RANDBETWEEN-ის გამოყენებით, შედეგების მიღებისთანავე გადააქციეთ ისინი ჩვეულებრივ რიცხვებად. ამისათვის მონიშნეთ მიღებული რიცხვები და დააჭირეთ Ctrl+C. შემდეგ აირჩიეთ რიცხვების მასივის ზედა მარცხენა უჯრა. ლენტის მთავარი ჩანართში დააწკაპუნეთ Paste-ს ჩამოსაშლელ ისარს ჩასმა და აირჩიეთ Value.

შედეგად რიცხვები კიდევ ერთხელ შეიცვლება, მაგრამ ეს მოხდება ბოლოჯერ. ჩვენ მივიღებთ ჩვეულებრივ რიცხვებს, რომლებიც აღარ შეიცვლება Excel-ის ხელახალი გაანგარიშებისას.
ავტომატური გადათვლის გათიშვა
არასტაბილური ფუნქციების უარყოფითი ზეგავლენის თავიდან აცილების კიდევ ერთი გზაა ავტომატური გამოთვლების გამორთვა. ლენტის Formulas ჩანართის Сalculation ჯგუფში დააწკაპუნეთ Calculate Options და მონიშნეთ Manual. შემდეგ, როდესაც მზად იქნებით არასტაბილური ფუნქციების შედეგების განახლებისთვის, დააწკაპუნეთ Calculate Sheet.

გაითვალისწინეთ, რომ ეს პარამეტრები მოქმედებს ფაილის კონკრეტულ გვერდზე და არა მთელ ფაილზე. ავტომატური გადათვლის გათიშვა სასარგებლოა მაშინაც, როცა დიდ და რთულ ექსელის ფაილში აპირებთ გადახედოთ პირველად ან შუალედურ მონაცემებს. ასეთი მონაცემების შეცვლა იწვევს გადათვლის ჯაჭვურ რეაქციას, რამაც თავის მხრივ ექსელის ფაილის გაჭედვა შეიძლება გამოიწვიოს.
ექსელის ფაილის წარმადობის ავტომატური შემოწმება
Check Performance ინსტრუმენტი პირველად 2022 წელს Excel-ის ვებ ვერსიაში გამოჩნდა და Windows-ის Excel-ში დაემატა 2024 წელს. თუ თქვენ გაქვთ პროგრამის ბოლო ვერსია მაშინ გადადით Review ჩანართზე და Performance ჯგუფში აირჩიეთ Check Performance

Check Performance ინსტრუმენტი ეძებს ზედმეტ ფორმატირებას, არასაჭირო მეტა მონაცემებს, გამოუყენებელ სტილებს და სხვა პრობლემებს, რომლებიც ამცირებენ თქვენი სამუშაო წიგნის სიჩქარეს.
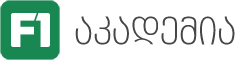
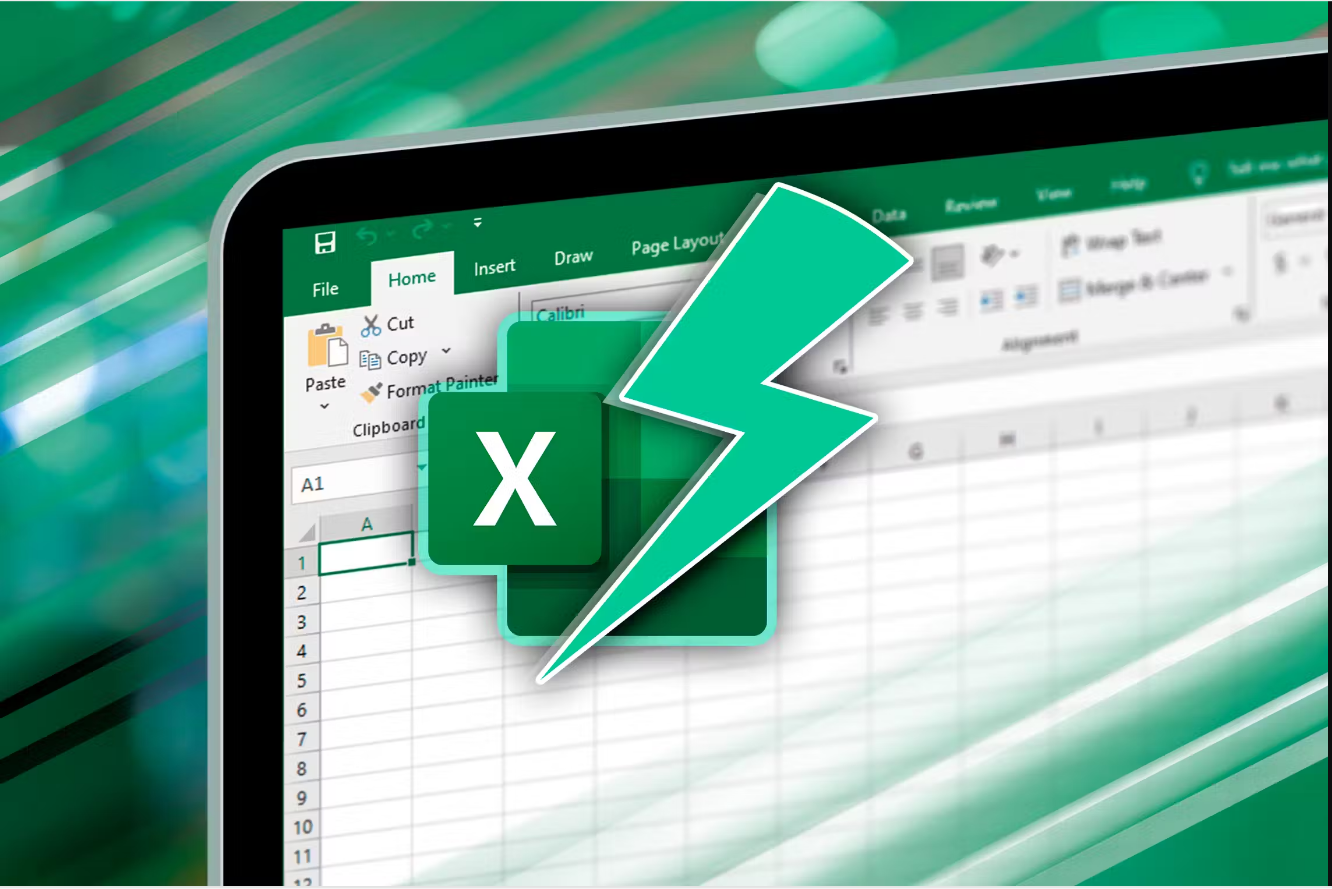
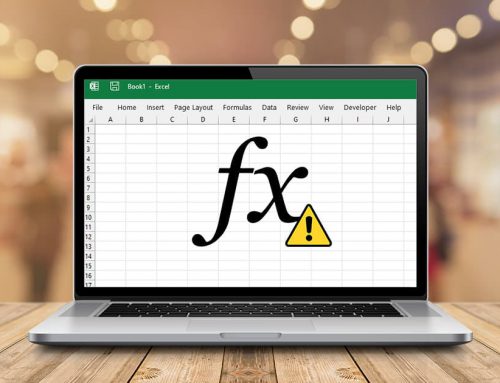
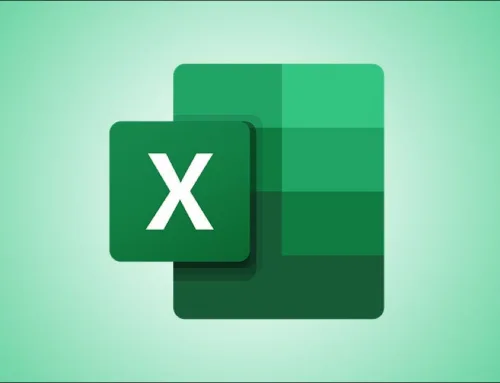
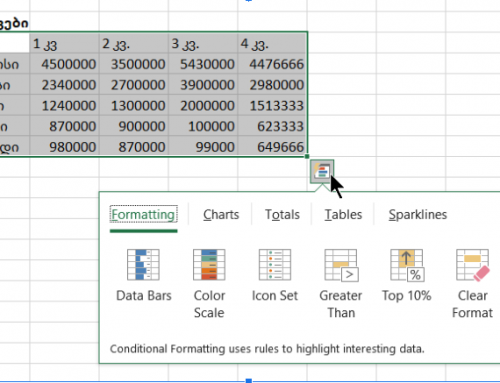
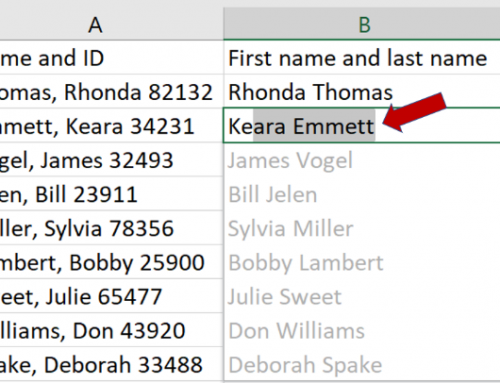
Leave A Comment