Windows Server 2016 არის მეშვიდე გამოცემა სერვერული ოპერაციული სისტემების ოჯახიდან, რომელიც განვითარებულია Microsoft-ის მიერ. იგი შეიქმნა Windows 10-ის პარალელურად და გრაფიკული ინტერფეისითაც გავს. დაყენების პროცესი მცირედ განსხვავდება სამომხმარებლო windows-ის დაყენებისგან.
სისტემური მოთხოვნები
Processor:
1.4 Ghz 64-bit processor
RAM:
512 MB (2 GB for Server with Desktop Experience install option)
ECC (Error Correcting Code) type or similar
Disk Space:
32 GB
გაითვალისწინეთ, რომ ეს არის მინიმალური რეკომენდირებული მოთხოვნები. რეალურად გვჭირდება ხოლმე უფრო მეტი და დამოკიდებულია სერვერის დანიშნულებაზე. ვირტუალური მანქანის შემთხვევაში შესაძლებელია დაიწყოთ მინიმალური მონაცემებით. საჭიროების შემთხვევაში, მოგვიანებით შესაძლებელია რესურსის მომატება.
ინსტალაციის პროცესი
ჩადეთ დისკი წამკითხავში, ან ჩაიტვირთეთ ფლეშკიდან სადაც გაქვთ ჩაწერილი Server 2016-ის საინსტალაციო. თუ იყენებთ ვირტუალურ მანქანას, მიუთითეთ ISO ფაილი.
მას შემდეგ, რაც ვირტუალური ან ფიზიკური სერვერი ჩაიტვირთება, გამოიტანს შემდეგ ფანჯარას, სადაც უნდა ავირჩიოთ სასურველი ენა და კლავიატურის პარამეტრები. არჩევის შემდეგ დააჭირეთ “Next”.
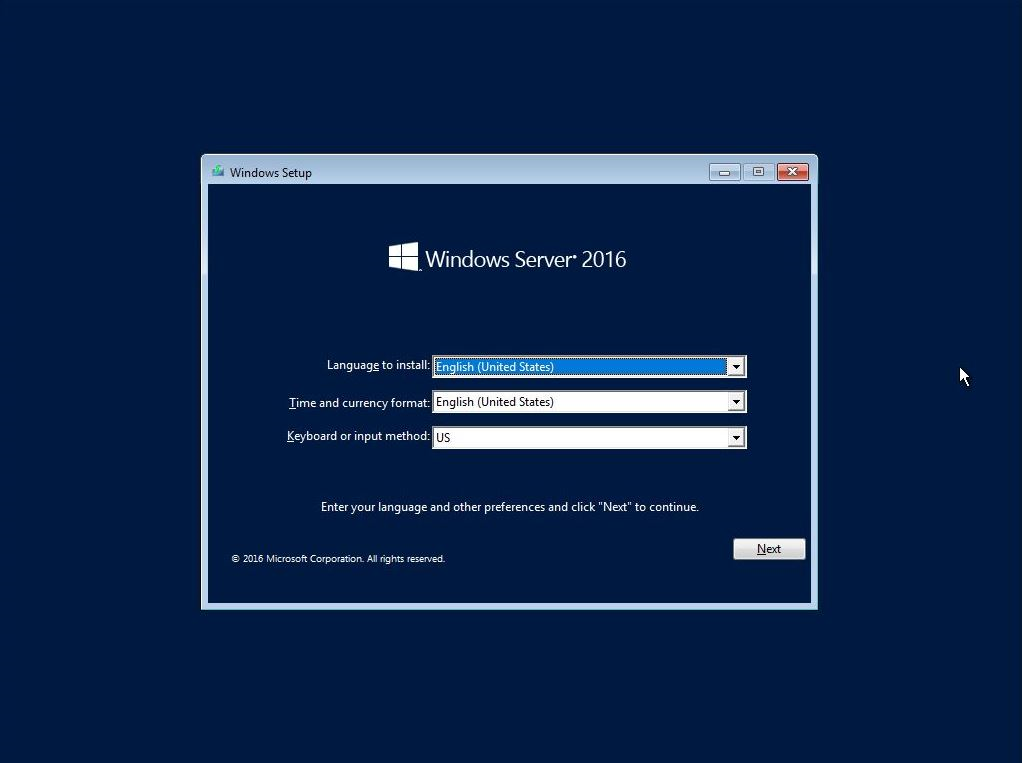
შემდეგ უნდა ავირჩიოთ “Install Now”.
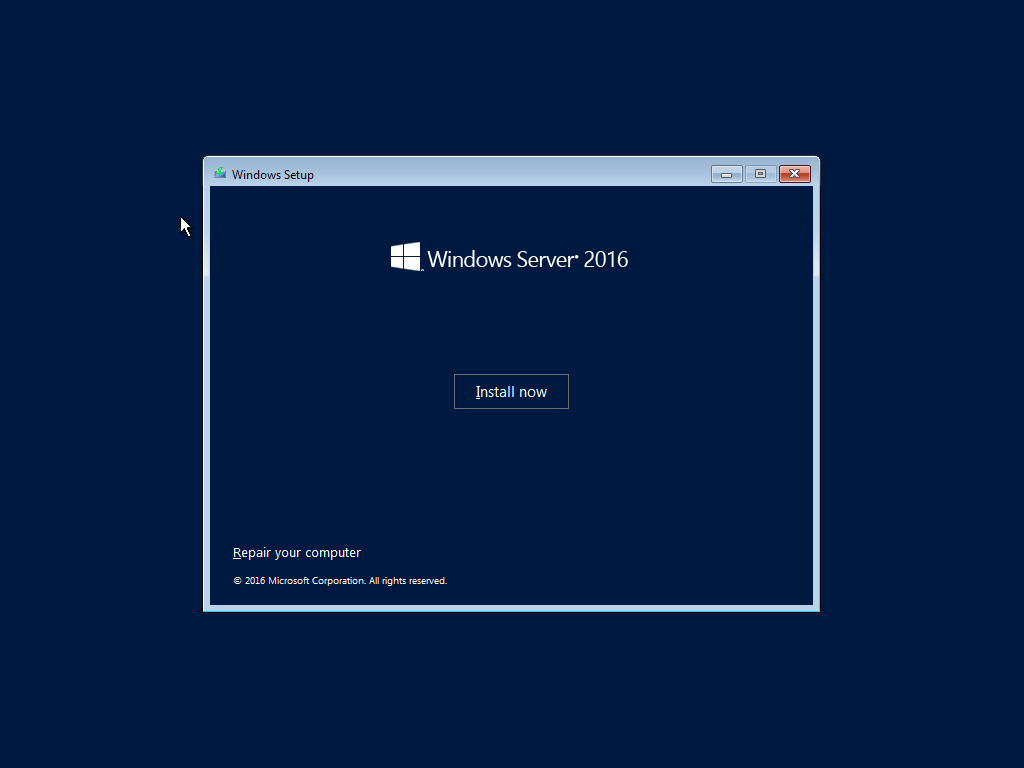
Windows Server 2016-ში Windows Server 2016 Standard ინსტალაცია სინამდვილეში არის ის, რაც ჩვენთვის ცნობილია როგორც Core ინსტალაცია წინა ვერსიებში. Core ინსტალაცია ნიშნავს სერვერის დაყენებას გრაფიკული ინტერფეისი გარეშე.
Windows Server 2016 Standard (Desktop Experience) არის სერვერი Windows 10-ის გრაფიკული ინტერფეისით და Server Manager-ით.
Server 2016-ზე არ გვაქვს საშუალება შევცვალოთ რეჟიმები ინსტალაციის შემდეგ. ერთადერთი გზა არის ახლიდან ინსტალაცია. ასე, რომ ყურადღებით აირჩიეთ სასურველი ვერსია.
Windows Server 2016 Standard ინსტალაციის შემთხვევაში, შესაძლებლობა გვაქვს მხლოდ ბრძანებების საშუალებით, PowerShell-ით ვმართოთ სერვერი. ამ შემთხვევაში სერვერი ნაკლებ რესურსს მოიხმარს, მაგრამ თუ გვაქვს აპლიკაციები რომლებიც ვერ მუშაობენ როგორც სერვისი, ამისთვის აუცილებლად დაგვჭირდება Desktop Experience გრაფიკული ინტერფეისი.
ამ შემთხვევაში ავირჩიოთ Windows Server 2016 Standard (Desktop Experience).
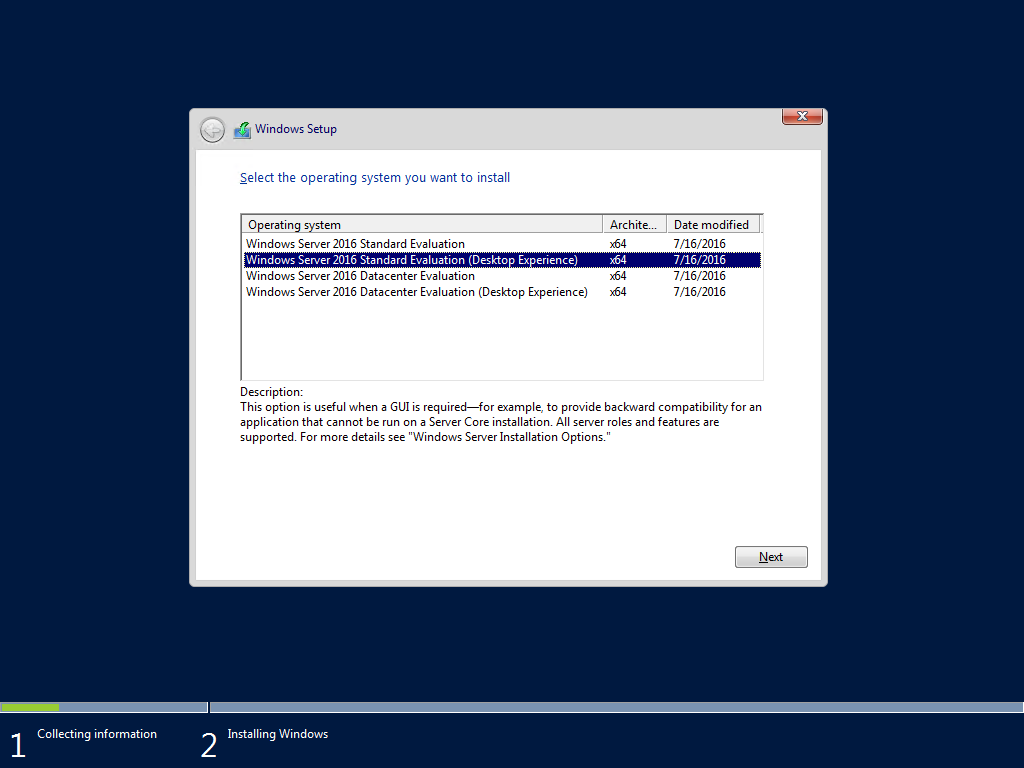
დაეთანხმეთ ლიცენზიის პირობებს და დააჭირეთ “Next”.
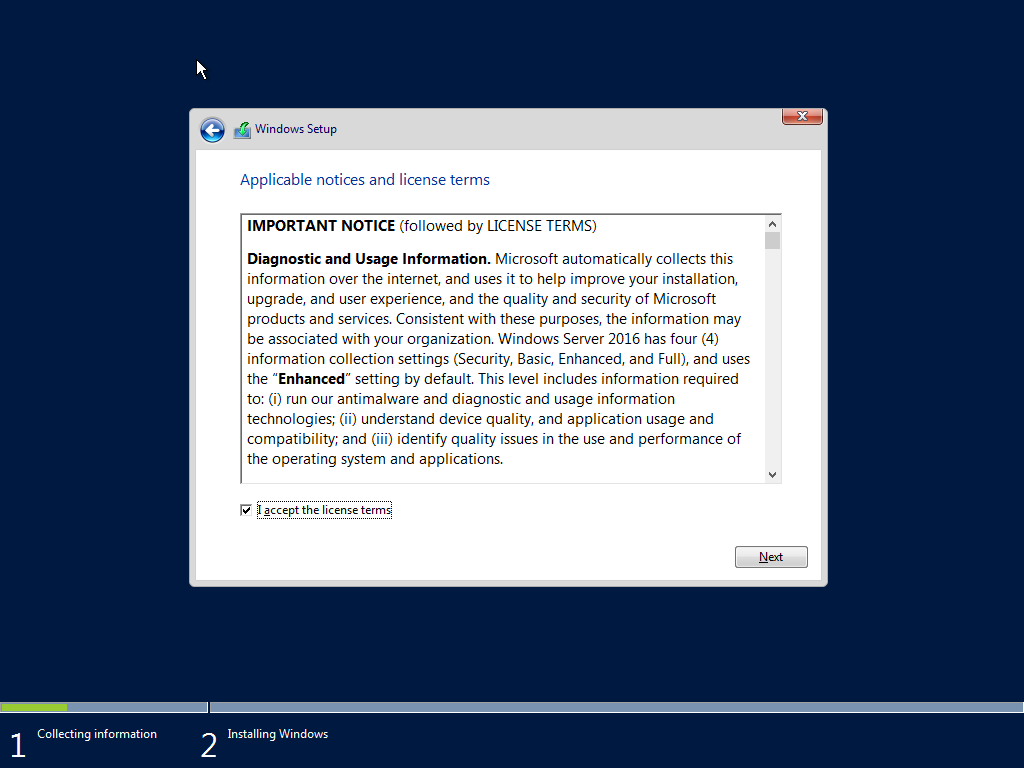
აირჩიეთ Custom- ინსტალაცია, რადგან ახლიდან ვაყენებთ სისტემას.
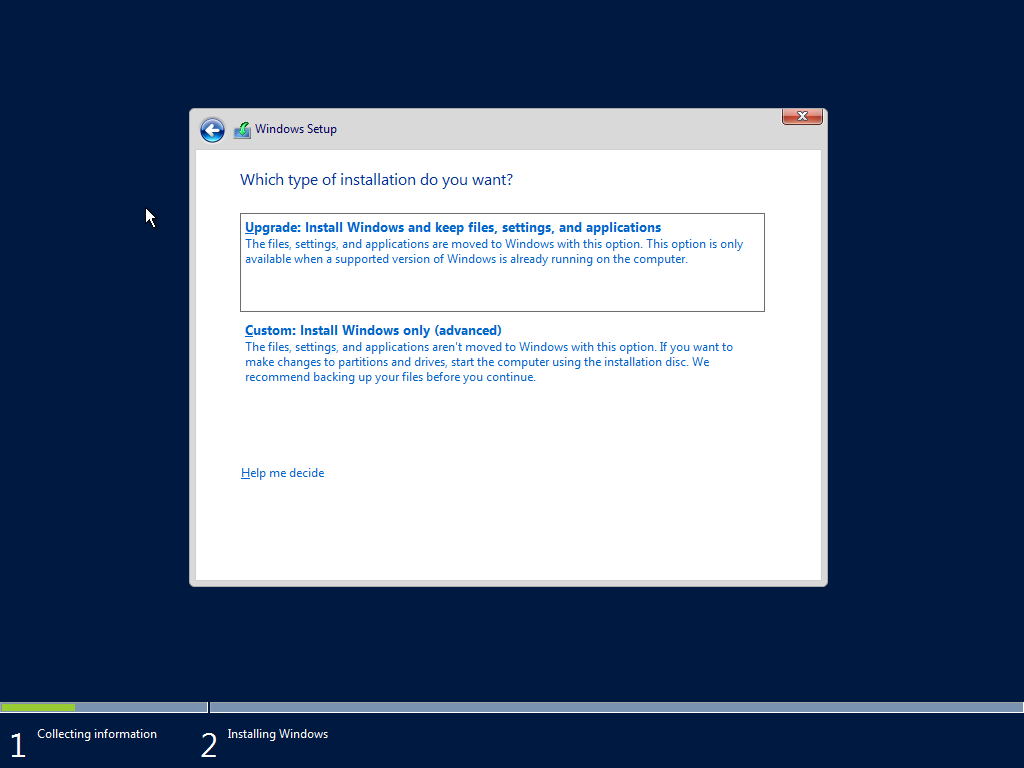
ავირჩიოთ დისკი, რომელზეც გვინდა ვინდოუსის დაყენება. თუ ინფორმაცია არ გვაქვს შესანახი, შესაძლებელია წავშალოთ და თავიდან დავყოთ ფართიშენები. ამ შემთხვევაში დავაჭიროთ New და შევქმნათ ახალი ფართიშენი.
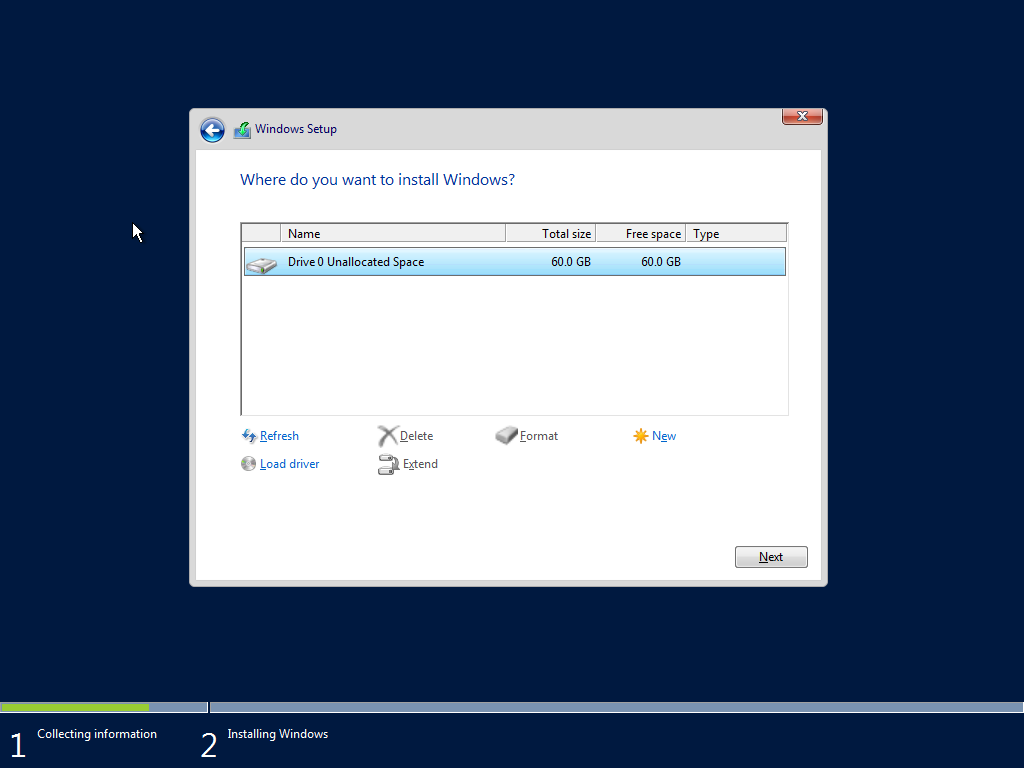
ფართიშენი. შემდეგ ეკრანზე ვხედავთ როგორ მიმდინარეობს საჭირო ფაილების კოპირება და ინსტალაციის პროცესი.
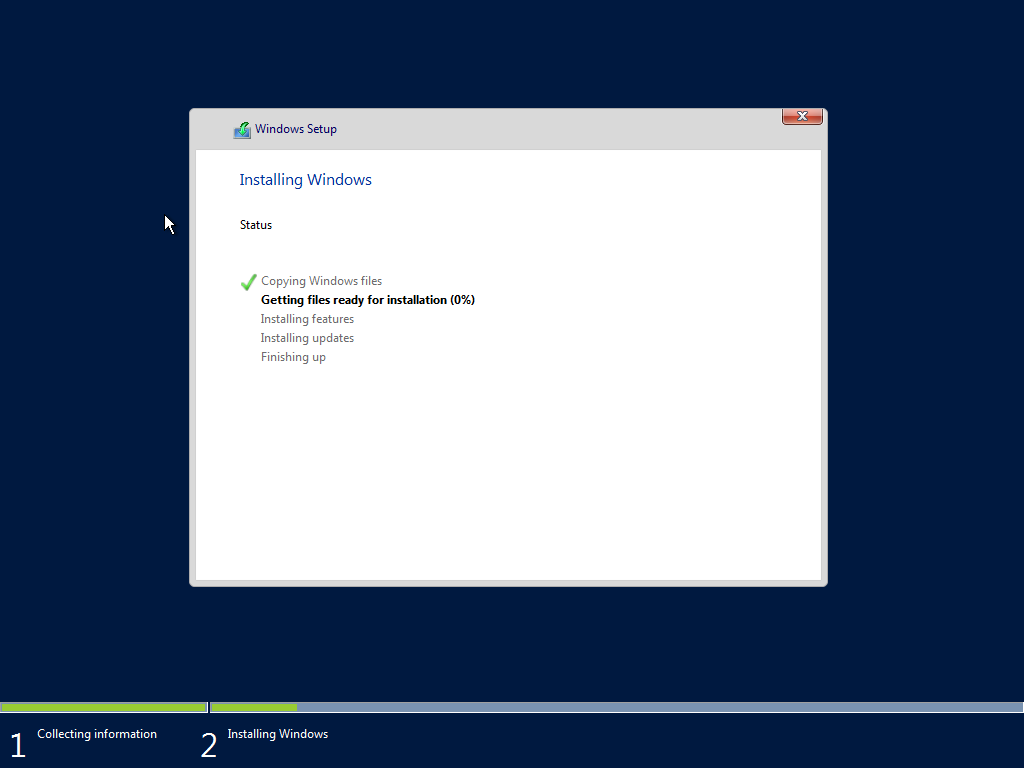
პროცესის დასრულების შემდეგ კომპიუტერი ავტომატურად გადაიტვირთება და გააგრძელებს საჭირო პარამეტრების დაყენებას.
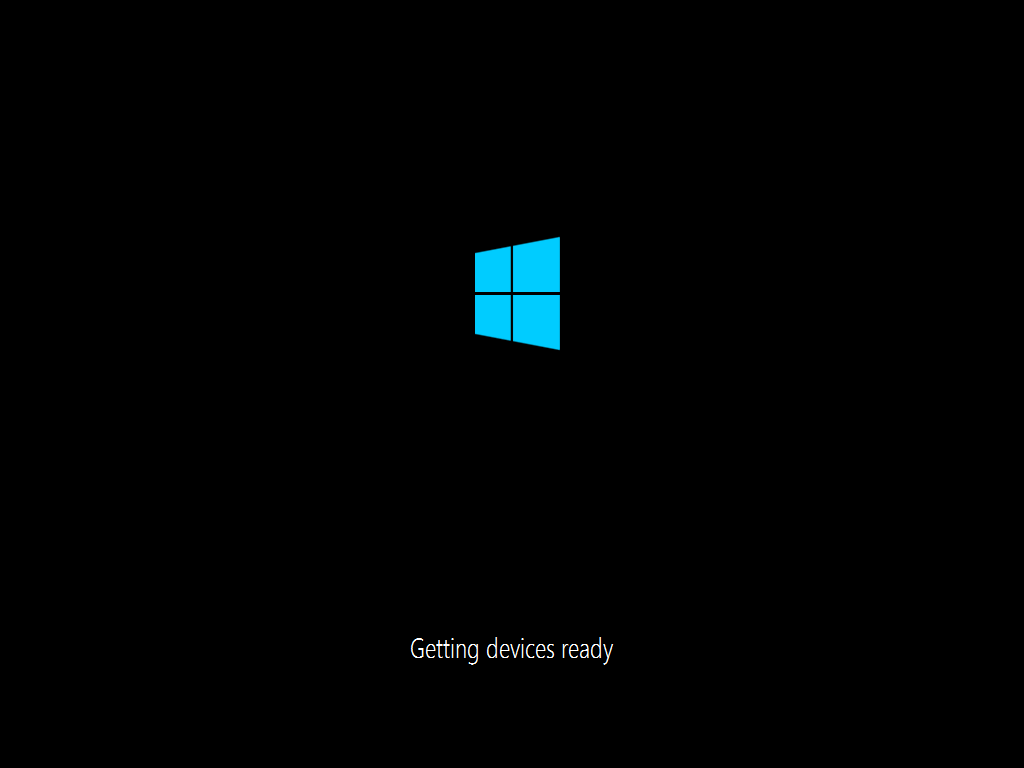
ინსტალაცია სრულდება ადმინისტრატორის პაროლის შექმნის მოთხოვნით. დავაყენოთ რთული პაროლი.
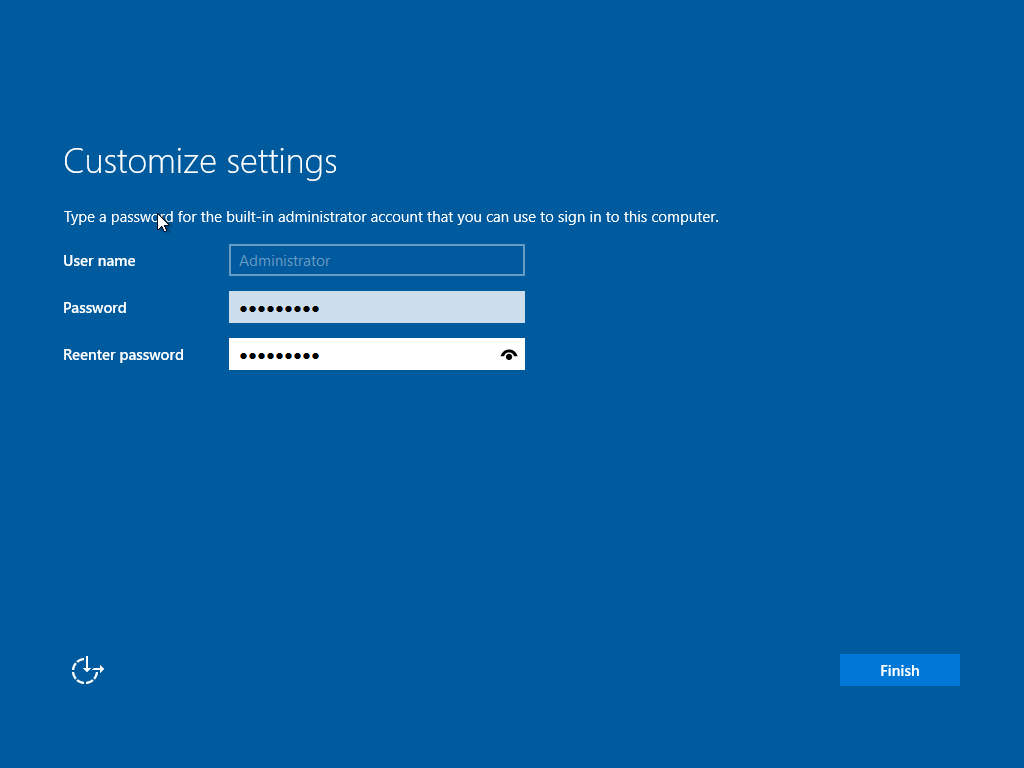
შესვლის ეკრანზე შეგვიძლია შევიდეთ ადმინისტრატორის ექაუნთში, ახლად შექმნილი პაროლით.
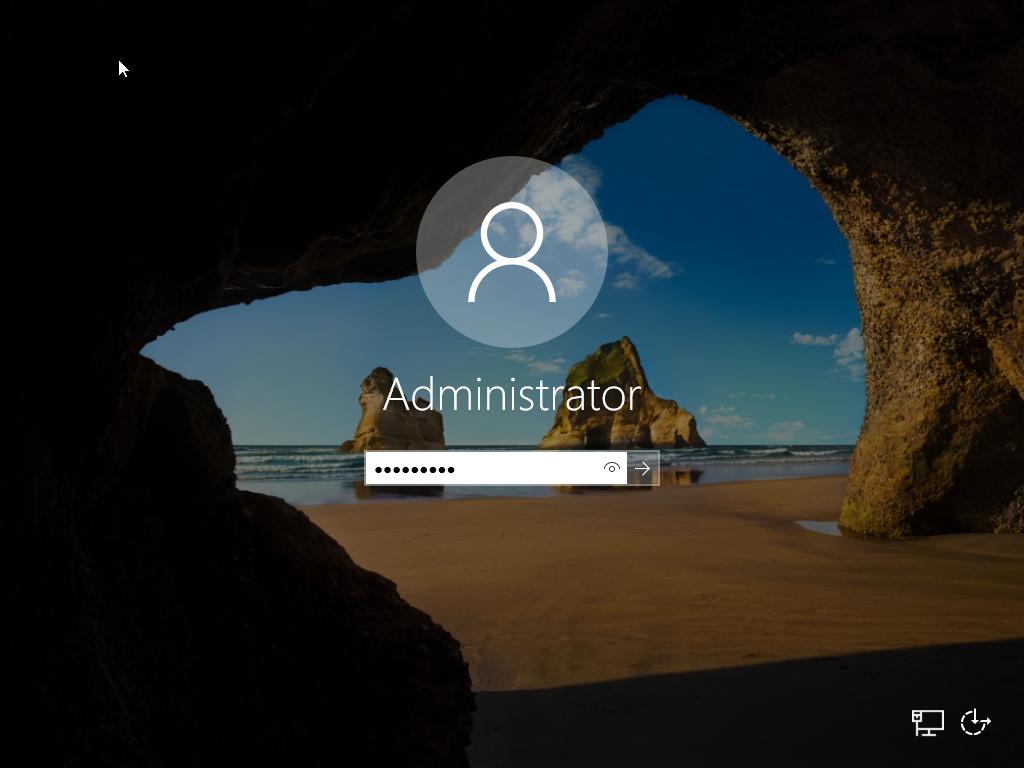
როგორც იქნა, ჩვენ ვხედავთ Server 2016-ის ინტერფეისს, რომელიც მსგავსია Windows 10- ის ინტერფეისისა.
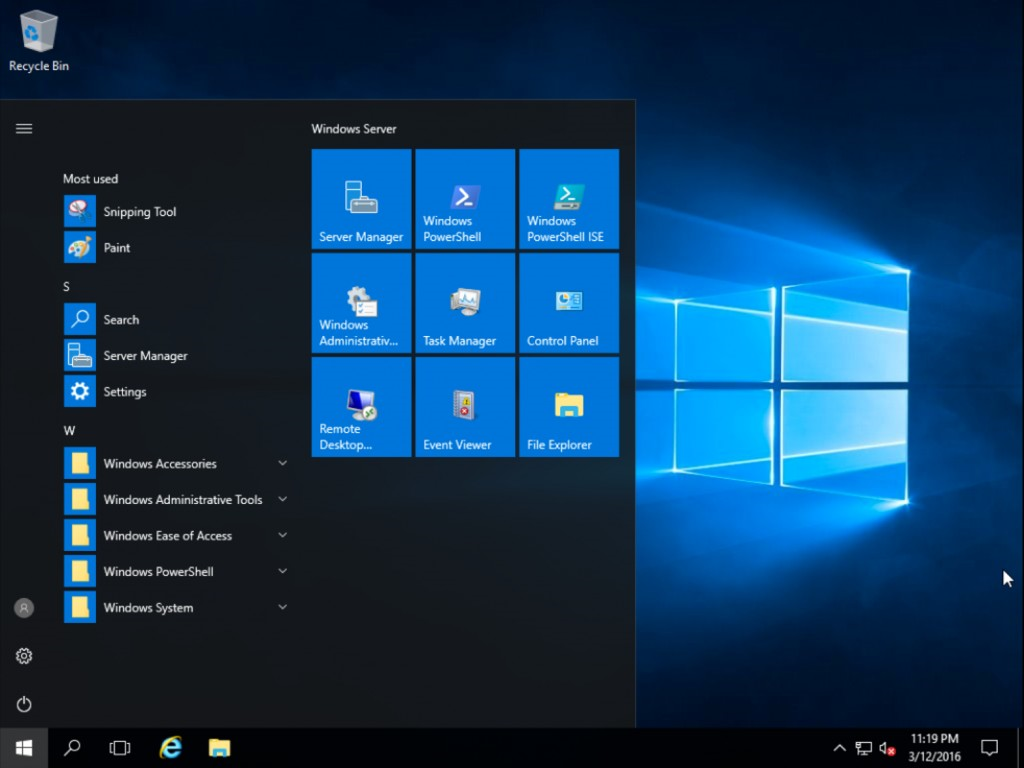
იუზერში შესვლისას ავტომატურად ეშვება Server Manager.
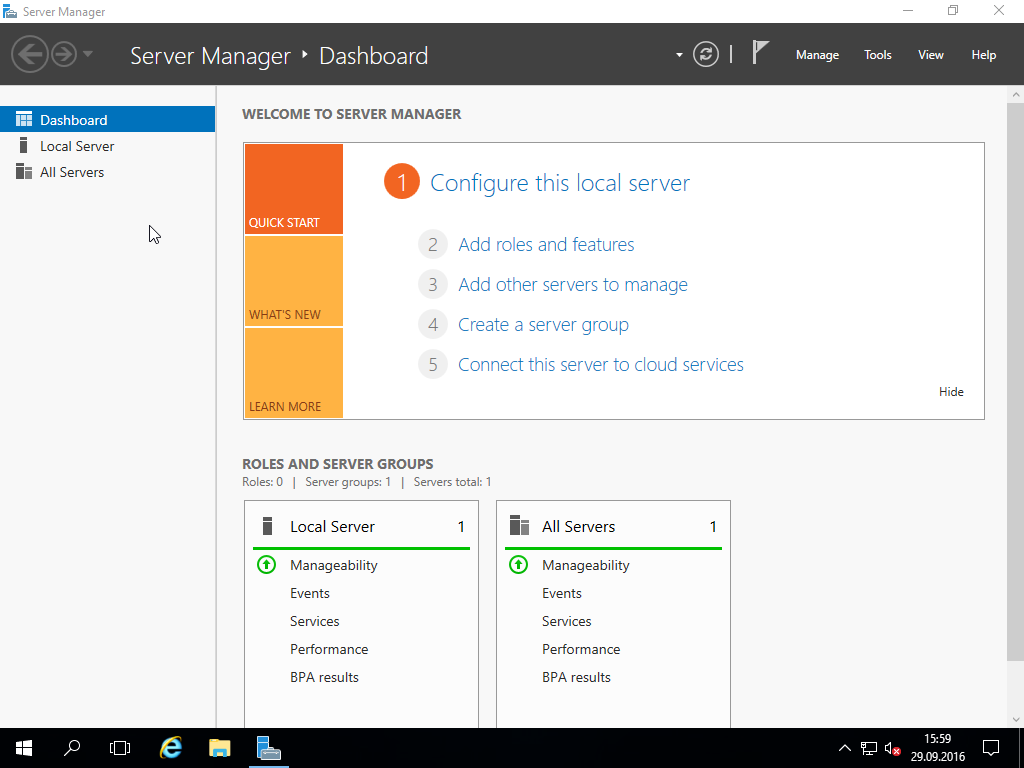
სერვერის გამართულად მუშაობისთვის საჭიროა დავაყენოთ შესაბამისი დრაივერები, ყველა მოწყობილობისთვის რომლისთვისაც Windows-მა ვერ მოძებნა დრაივერი. ფიზიკური სერვერის შემთხვევაში დრაივერებს ვიწერთ მოდელის მიხედვით მწარმოებლის საიტიდან. ვირტუალური მანქანის შემთხვევაში უნდა დავაყენოთ მხარდაჭერის უტილიტები, რომლებიც შეიცავს ვირტუალური მანაქანის დრაივერებს (მაგ.: VMware Tools).
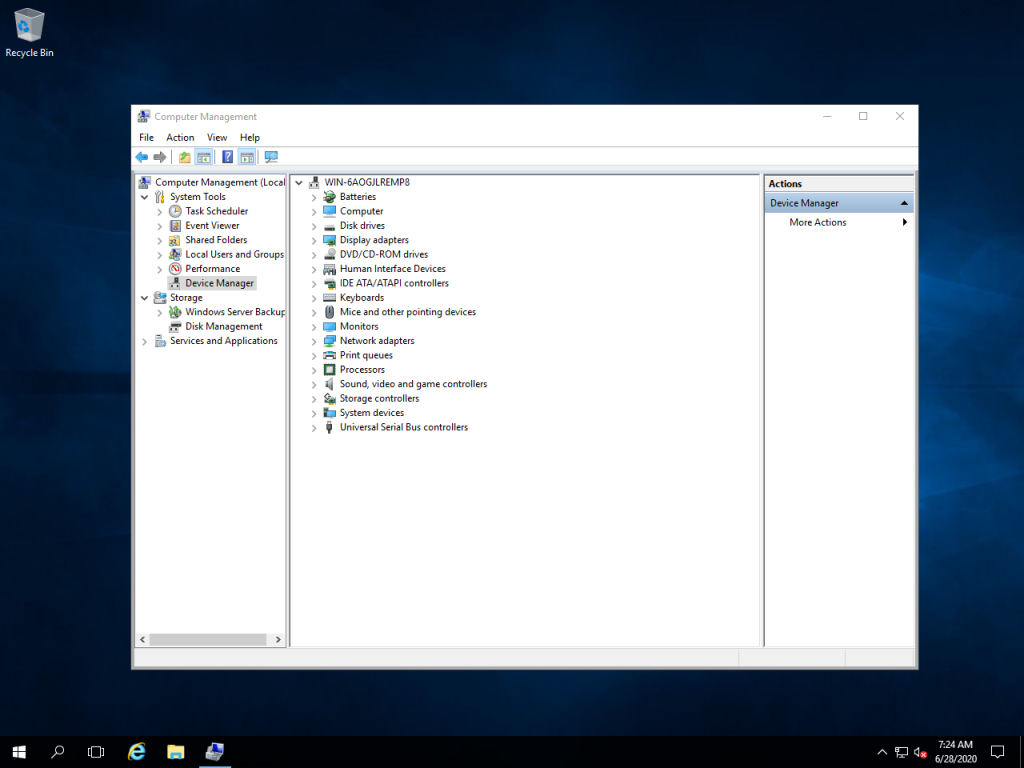
პირველადი კონფიგურაცია
როგორც უკვე აღვნიშნეთ, Windows Server 2016-ში შესვლისას ავტომატურად ეშვება Server Manager-ი. თუ გვინდა, რომ ყოველ შესვლაზე არ შეგვაწუხოს Server Manager-ის გაშვებამ, შეგვიძლია გავთიშოთ შემდეგი მოქმედებით: Server Manager-ში დავაჭიროთ manage და შემდეგ “Server Manager Properties”
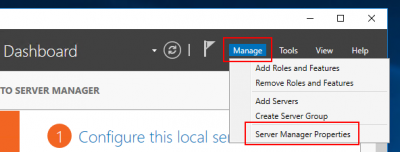
გამოსულ ფანჯარაში მოვნიშნოთ “Do not start Server Manager automatically at logon”.
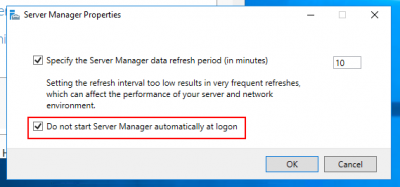
სანამ გადავიდოდეთ გარკვეული სერვისების დაყენებაზე, პირველ რიგში მოვახდინოთ სხვადასხვა პარამეტრის კონფიგურაცია.
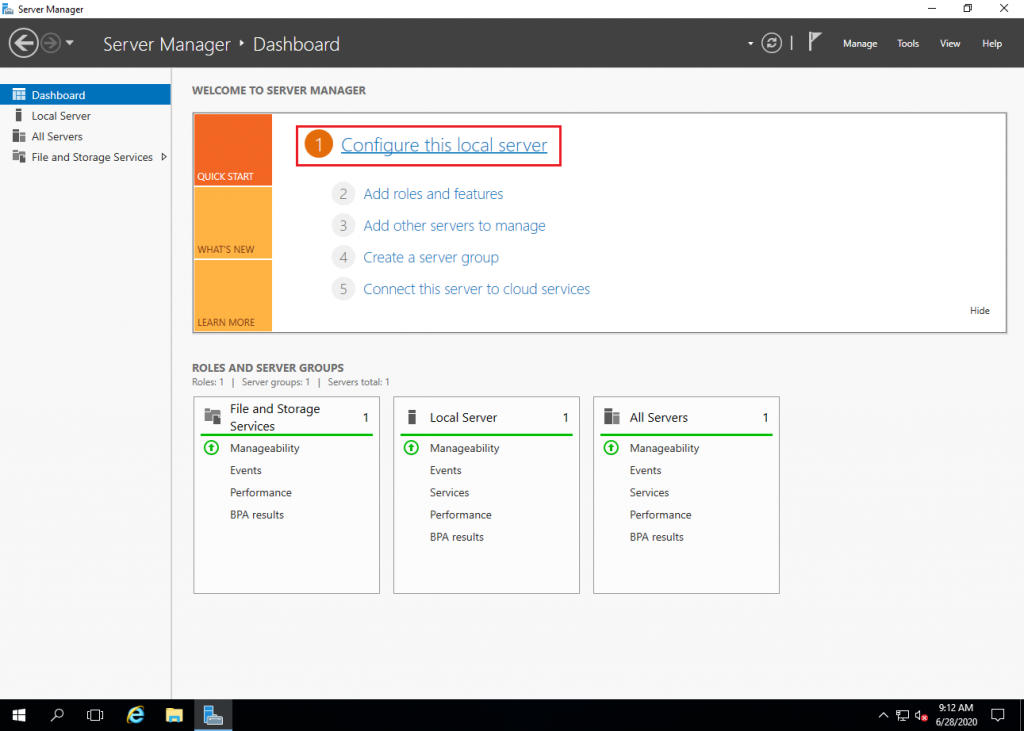
შევცვალოთ კომპიუტერის სახელი. დავარქვათ სერვერის როლთან უფრო შესაბამისი სახელი. სხვადსხვა სერვისების გამართვის შემდეგ, სახელის ცვლილებამ შეიძლება გამოიწვიოს გარკვეული პრობლემები, ამიტომ თავიდანვე ჯობია ვიზრუნოთ გასაგები სახელის დარქმევაზე.
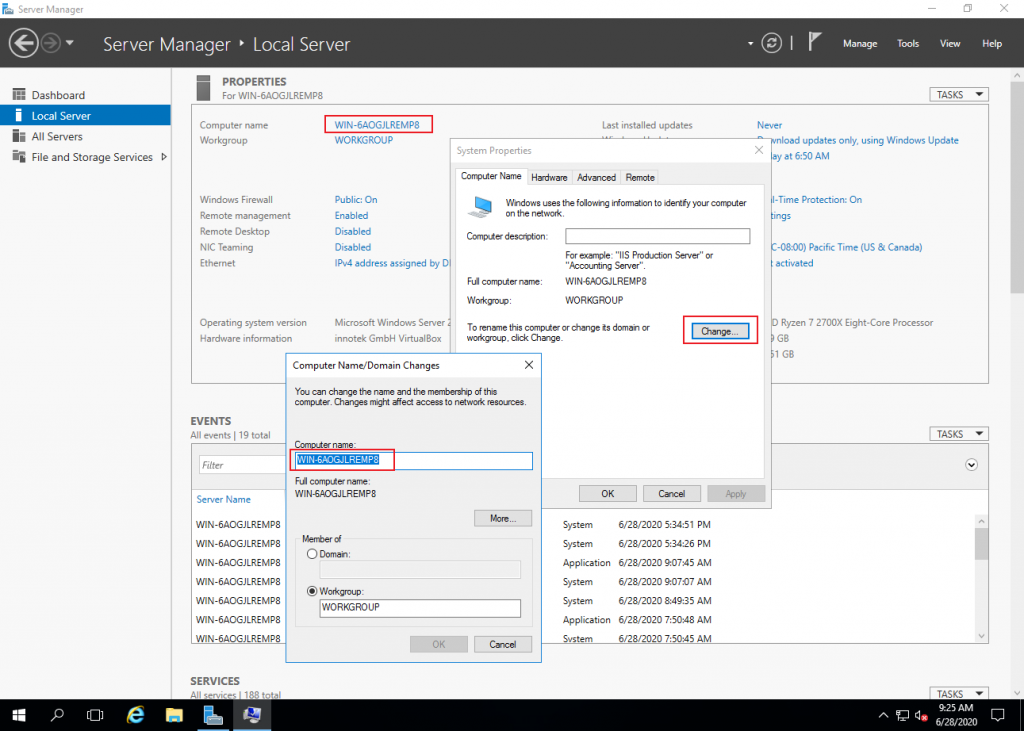
სერვერის მართვა როგორც წესი დისტანციურად ხდება. დისტანციური წვდომისთვის მოსახერხებელია Remote Desktop-ის გამოყენება. მონიშნეთ Allow remote connections to this computer და დარწმუნდით, რომ მონიშნულია Network Level Authentication.
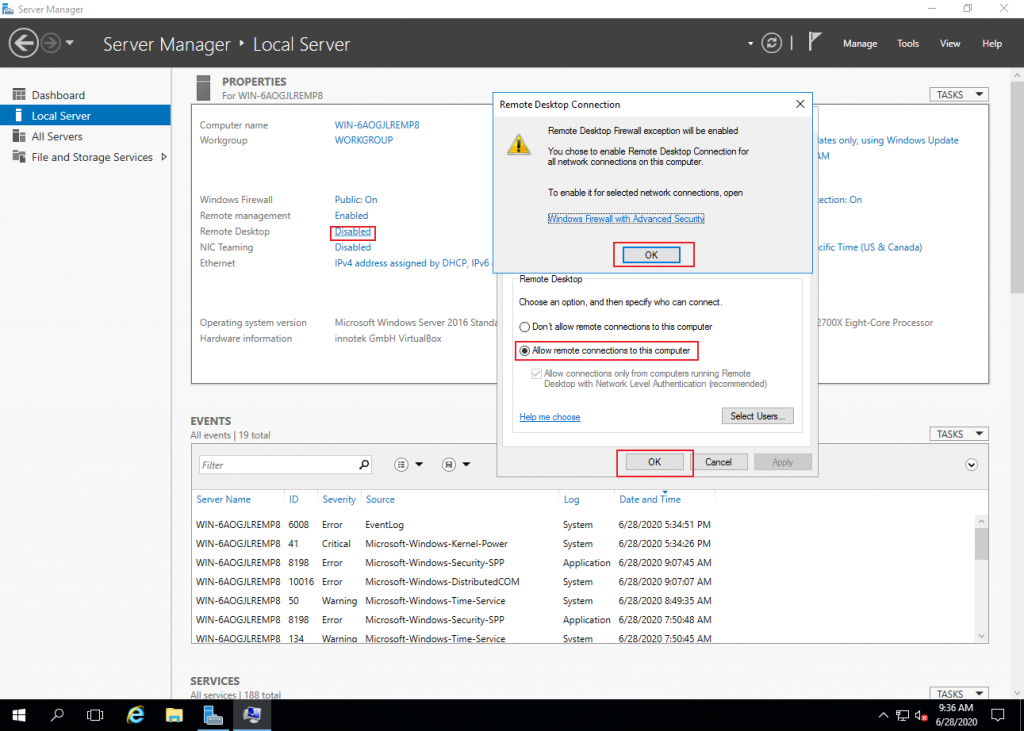
Windows-ის დაყენებისას სერვერი იღებს IP მისამართს დინამიურად, DHCP-ის მეშვეობით. ჩვენ გვინდა რომ ეს მისამართი არ შეიცვალოს, ამიტომ ჯობია ხელით გავწეროთ სტატიკური მისამართი DHCP- პულის გარეთ. ქსელის ადაპტერის პარამეტრებში, შევიდეთ IPv4-ში და მოვნიშნოთ Use the following IP addresses. გავწეროთ სასურველი მისამართი.
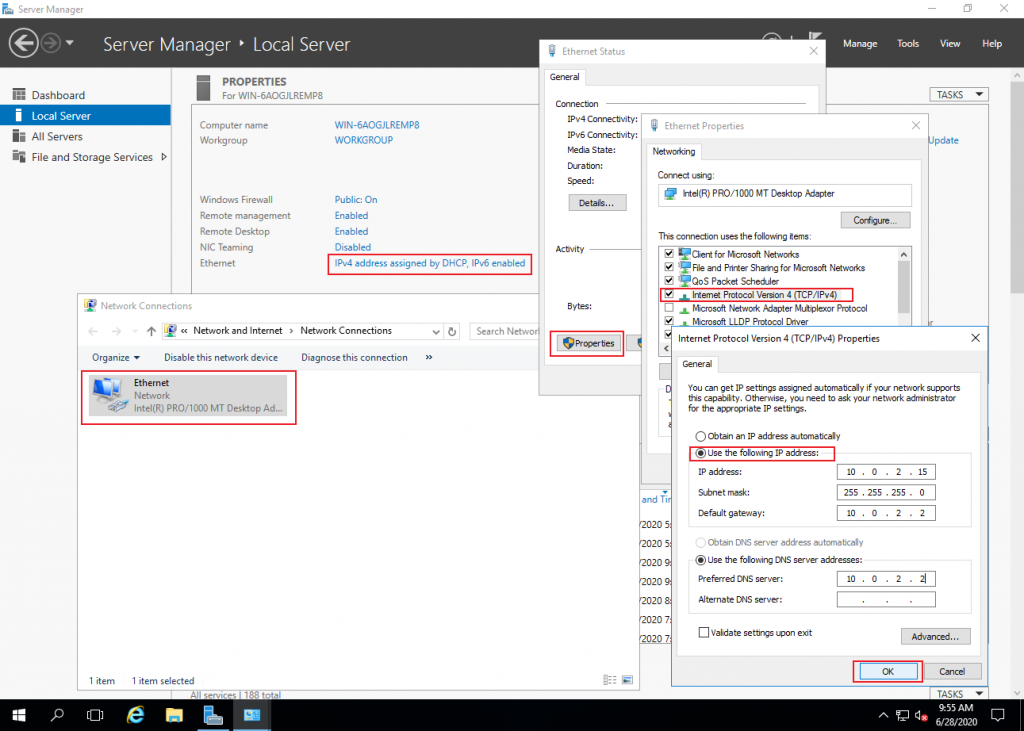
სერვისების გამართვამდე, მნიშვნელოვანია სერვერი გვქონდეს ბოლომდე განახლებული. შევამოწმოთ განახლებები და დავაყენოთ ყველა უსაფრთხოების განახლება.
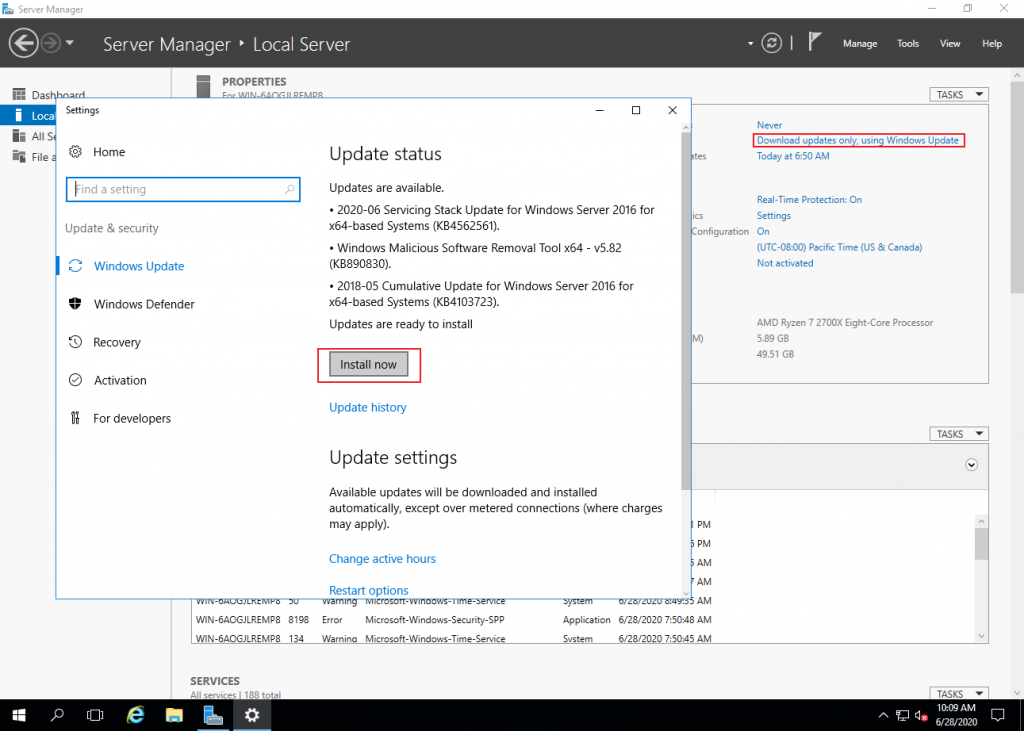
შევცვალოთ დროის სარტყელი +04:00 თბილისზე.
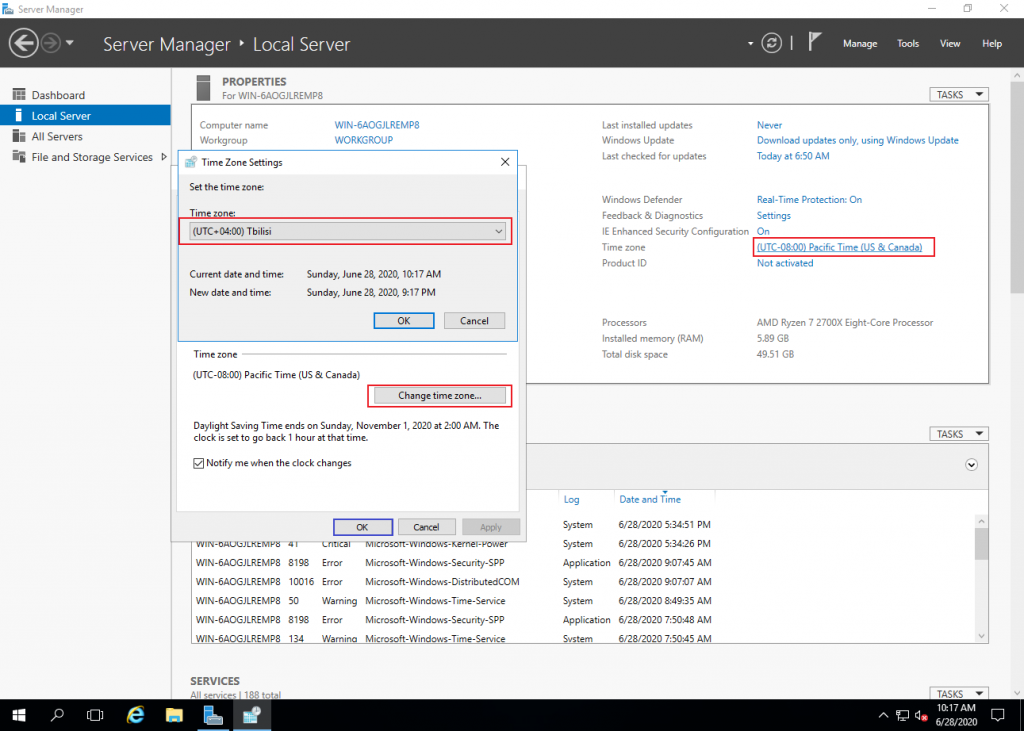
თუ ინსტალაციის დროს არ შეგვიყვანია ლიცენზიის გასაღები, ახლა გვაქვს შანსი გავააქტიუროთ ჩვენი ვინდოუს სერვერი (თუ გვაქვს ლიცენზია, რა თქმა უნდა ?).
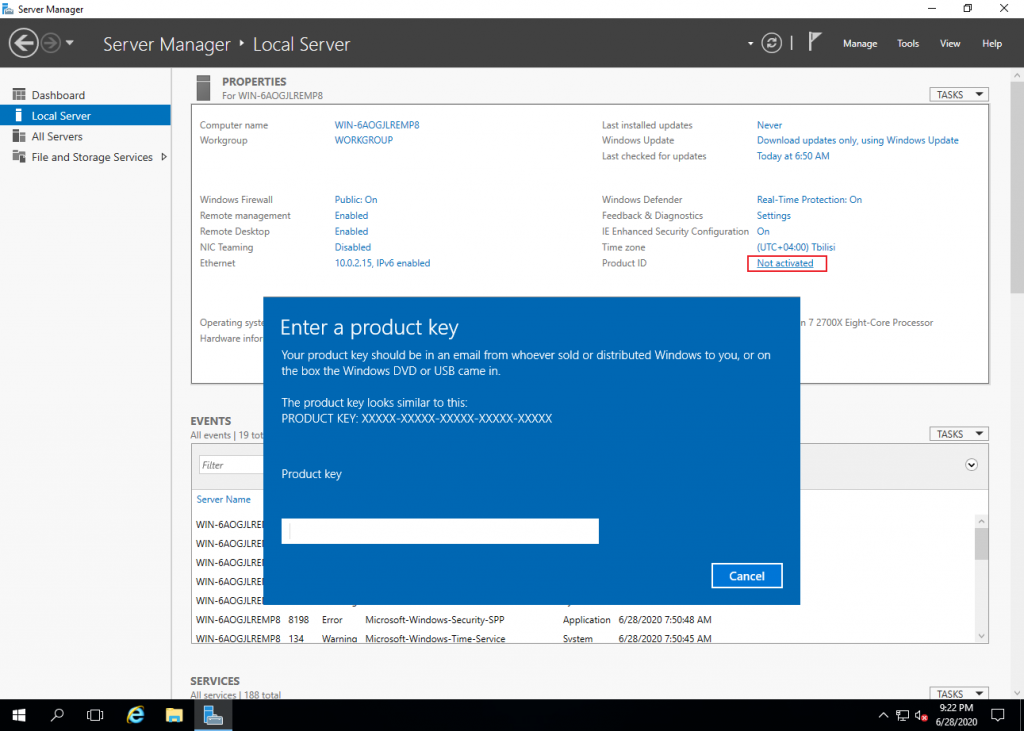
ამის შემდეგ გადავტვირთოთ სერვერი, რათა განახლებები და ცვლილებები შევიდეს ძალაში. სერვერი მზადაა საჭირო სერვისების დასაყენებლად.

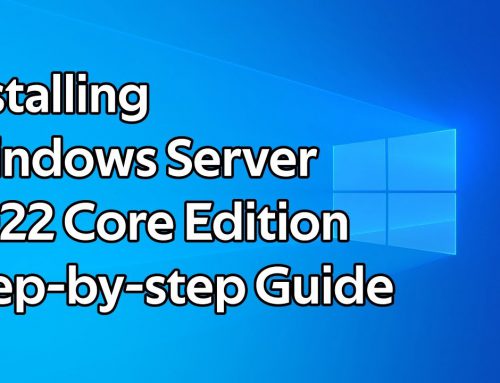

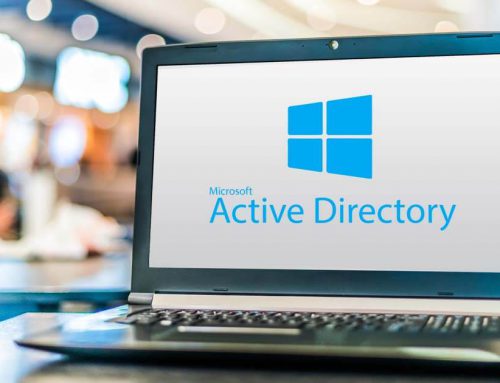
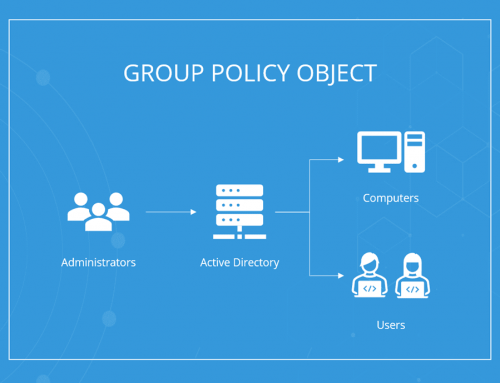
Leave A Comment