netsh ბრძანება საშუალებას გაძლევთ მართოთ Wi-Fi კავშირების პრაქტიკულად ყველა ასპექტი და ამ სტატიაში ჩვენ გაჩვენებთ, თუ როგორ მუშაობს netsh ბრძანება Windows 10-ის მაგალითზე.
მიუხედავად იმისა, რომ თქვენ შეგიძლიათ მართოთ Wi-Fi ქსელები გრაფიკული ინტერფეისის გამოყენებით, ზოგჯერ შეიძლება დაგჭირდეთ არასტანდარტული ამოცანების გადაწყვიტა. მაგალითად, გადაიტანოთ Wi-Fi პროფილები კომპიუტერებს შორის, ნახოთ დეტალური ინფორმაცია Wi-Fi კავშირის შესახებ, ან შექმნათ რეპორტი პრობლემის არსში გასარკვევად. Windows შეიცავს netsh (network shell) ბრძანებას, რომელიც შეგიძლიათ გამოიყენოთ ამ და სხვა არასტანდარტული სიტუაციების დროს. გაითვალისწინეთ, რომ ამ ბრძანების სრულყოფილად გამოსაყენებლად შეიძლება დაგჭირდეთ cmd-ის გაშვება ადმინის უფლებებით.
არსებული Wi-Fi პროფილის ნახვა
კომპიუტერის ქსელის ადაპტერების სანახავად აკრიფეთ ბრძანება
netsh interface show interface
თუ კომპიუტერში ერთზე მეტი Wi-Fi ადაპტერი გაქვთ, დააკვირდით მათ სახელებს.

კომპიუტერის ყველა Wi-Fi პროფილის სანახავად აკრიფეთ:
netsh wlan show profiles

თუ ერთზე მეტი Wi-Fi ქსელის ადაპტერი გაქვთ, მაშინ კონკრეტული ადაპტერის პროფილების სანახავად გამოიყენეთ
netsh wlan show profiles interface=”ინტერფეისის სახელი”
Wi-Fi ადაპტერის დრაივერებზე ინფორმაციის ნახვა
დრაივერთან დაკავშირებული ინფორმაციის სანახავად გამოიყენეთ ბრძანება:
netsh wlan show drivers

დამატებითი ინფორმაციის მისაღებად შეგიძლიათ გამოიყენოთ ასევე
netsh wlan show wirelesscapabilities
 ბრძანებების შესრულების შემდეგ, თქვენ მიიღებთ ინფორმაციას ადაპტერის მწარმოებლის, დრაივერის ვერსიის, მხარდაჭერილი ქსელის (მაგალითად, 802.11ax, 802.11a, 802.11n და ა.შ.) და შიფრაციის ტიპის შესახებ.
ბრძანებების შესრულების შემდეგ, თქვენ მიიღებთ ინფორმაციას ადაპტერის მწარმოებლის, დრაივერის ვერსიის, მხარდაჭერილი ქსელის (მაგალითად, 802.11ax, 802.11a, 802.11n და ა.შ.) და შიფრაციის ტიპის შესახებ.
wirelesscapabilities ბრძანებას შედეგად ნახავთ ყველა wireless ფუნქციის ჩამონათვალს, რომელიც ადაპტერის მიერაა მხარდაჭერილი.
აქტიური Wi-Fi ქსელის შესახებ ინფორმაციის ნახვა
თუ საჭიროა გაიგოთ რა Wi-Fi ქსელზე არის მიერთებული კომპიუტერი აკრიფეთ ბრძანება
netsh wlan show interfaces
netsh გიჩვენებთ მიმდინარე Wi-Fi კავშირის პარამეტრებს ერთი ან ყველა ადაპტერისთვის. ნაჩვენები იქნება კავშირის სახელი, აღწერა, mac მისამართი, SSID, კავშირის ტიპი (მაგალითად, 802.11ac), ავთენტიფიკაციის მეთოდი, გადაცემის სიჩქარეები და სიგნალის სიძლიერე.
თუ კომპიუტერი ამჟამად არც ერთ Wi-Fi ქსელზე არაა მიერთებული მაშინ State-ში ნაჩვენები იქნება disconnected, როგორც ეს სურათზეა

Wi-Fi-ს პაროლის ნახვა
მას შემდეგ რაც ნახავთ კომპიუტერში შენახული პროფილების სახელებს netsh wlan show profiles ბრძანებით, შეგიძლიათ გაიგოთ კონკრეტული Wi-Fi-ს პაროლი ბრძანებით:
netsh wlan show profile name=”პროფილის სახელი” key=clear
ჩვენ შემთხვევაში Wi-Fi ქსელისთვის სახელად f1.edu.ge, პაროლიც f1.edu.ge-ა (ეს ქსელი საჩვენებელი მიზნებითაა გაკეთებული. არასოდეს არ დაადოთ პაროლად იგივე რაც ქსელს ჰქვია. ასეთი Wi-Fi ადვილად გატყდება. ქსელის პაროლი უნდა იყოს საკმაოდ რთული)

Wi-Fi ქსელთან ავტომატური მიკავშირების აკრძალვა
თუ კომპიუტერი ავტომატურად უკავშირდება არასასურველ ქსელს (მაგალითად Guest ქსელს), თქვენ შეგიძლიათ აკრძალოთ ავტომატური მიკავშირება. ამისთვის თქვენ უნდა იცოდეთ რა ჰქვია იმ ქსელს (netsh wlan show profiles)
netsh wlan set profileparameter name=”შესაბამისი პროფილის სახელი” connectionmode=manual
პირიქით, თუ საჭიროა კომპიუტერი რომელიმე ქსელს ავტომატურად უკავშირდებოდეს, აკრიფეთ ბრძანება:
netsh wlan set profileparameter name=”შესაბამისი პროფილის სახელი” connectionmode=auto
Wi-Fi პროფილის წაშლა
თუ საჭიროა რომელიმე პროფილი საერთოდ წაიშალოს, მაშინ თქვენ დაგჭირდებათ ბრძანება
netsh wlan delete profile name=”შესაბამისი პროფილის სახელი”
შედეგად კომპიუტერიდან პროფილი წაიშლება. თუ წაშლილ ქსელთან ხელახლა დაკავშირება დაგჭირდებათ, ხელახლა უნდა გაიაროთ დაკავშირების პროცესი და შეიყვანოთ Wi-Fi პაროლი.
Wi-Fi პროფილ(ებ)ის ექსპორტი და იმპორტი
ექსპორტი
Windows-ის წინა ვერსიებში Control Panel-ში იყო Wi-Fi ქსელის პროფილების ექსპორტისა და იმპორტის ფუნქცია. ეს ფუნქცია Windows 8.1-დან დროიდან Microsoft Account cloud სინქრონიზაციით ჩანაცვლდა. მაგრამ netsh ბრძანების მეშვეობით Wi-Fi პარამეტრების ექსპორტი და იმპორტი ისევაა შესაძლებელი
netsh wlan export profile key=clear folder=”ფოლდერი სადაც გინდათ ჩააგდოთ პროფილების XML ფაილები”
მაგალითად netsh wlan export profile key=clear folder=”D:\Wi-fi backup”
შედეგად კომპიუტერში შენახული ყველა პროფილი ცალ-ცალკე XML ფაილად იქნება შენახული. ვინაიდან ჩვენ მივუთითეთ პარამეტრი: key=clear, XML ფაილში ღია ტექსტით იქნება მითითებული Wi-Fi პაროლი.
თუ საჭიროა მხოლოდ კონკრეტული პროფილის ექსპორტი, გამოიყენეთ ბრძანება:
netsh wlan export profile name=”სასურველი პროფილის სახელი” key=clear folder=”ფოლდერი სადაც გინდათ ჩააგდოთ პროფილების XML ფაილები”
იმპორტი
არსებული XML ფაილების იმპორტისთვის, გამოიყენეთ ბრძანება:
netsh wlan add profile filename=”ფოლდერი\კონკრეტული XML ფაილი”
თუ საჭიროა პროფილის დამატება მხოლოდ მიმდინარე იუზერისთვის, ცადეთ ბრძანების ბოლოს მიაწეროთ user=current
Wi-Fi ადაპტერის რეპორტის გენერირება
რეპორტის გენერირებისთვის გამოიყენეთ ბრძანება:
netsh wlan show wlanreport

აღნიშნული რეპორტი შეგიძლიათ გახსნათ სასურველ ბრაუზერში.
wlan რეპორტი შეიცავს კავშირის სტატუსის გრაფიკს, მათ შორის ინფორმაციას, როგორიცაა კავშირის დაწყების, გათიშვის დრო, კავშირის შეცდომები და სხვა. ანგარიში ასევე შეიცავს თქვენს სისტემაში არსებული ქსელის ადაპტერების ინფორმაციას, წარმატებულ და წარუმატებელ სესიებს, გათიშვის მიზეზებს და სხვა. ეს არის დეტალური ანგარიში, რომელიც დაგეხმარებათ Wi-Fi კავშირის მრავალი პრობლემის გადაჭრაში.
დასკვნა
მიუხედავად იმისა, რომ თქვენ შეგიძლიათ მართოთ Wi-Fi პარამეტრი Windows-ის გრაფიკული ინტერფეისის საშუალებით, netsh ბრძანება გაძლევთ მრავალფეროვან ინსტრუმენტებს Wi-Fi კონფიგურაციისა და მისი პრობლემების გადასაჭრელად.
ამ სტატიაში netsh-ის გამოყენების მხოლოდ ყველაზე გავრცელებულ სცენარებზე გავამახვილე ყურადღება, მაგრამ თქვენ ყოველთვის შეგიძლიათ გამოიყენოთ netsh wlan /? ბრძანების ყველა შესაძლებლობის სანახავად.

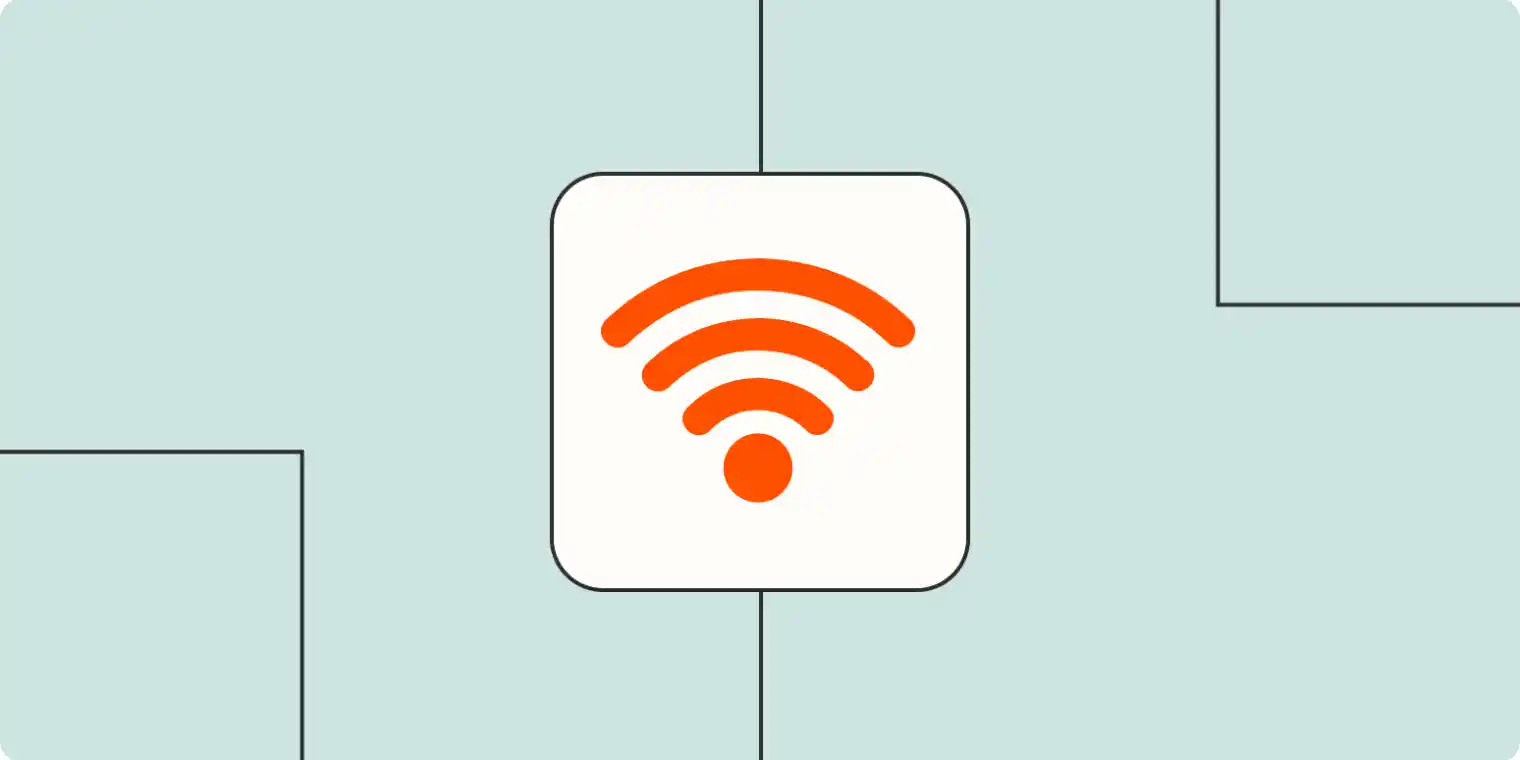
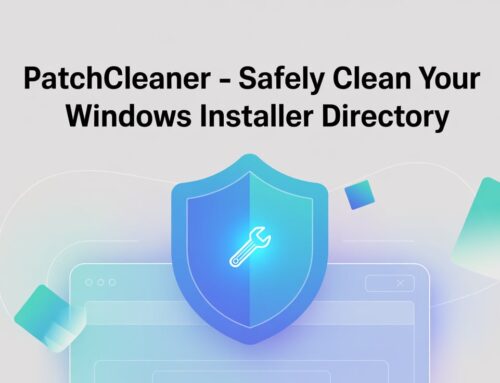
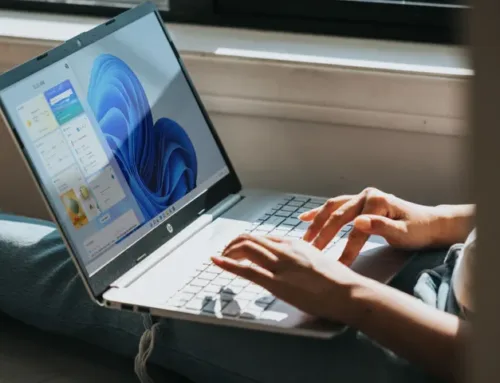
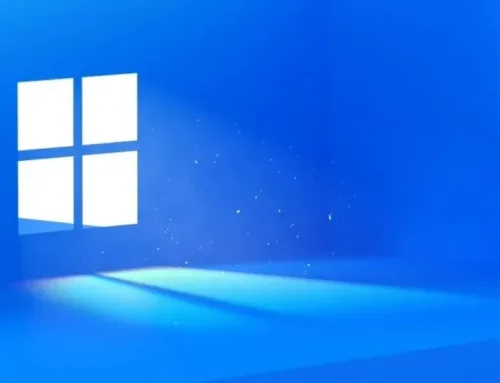

Leave A Comment