თუ თქვენს კომპიუტერს აქვს ფიზიკური Wi-Fi ადაპტერი (და ბევრი თანამედროვე კომპიუტერი აღჭურვილია ასეთი ადაპტერით) Device Manager- ის ქსელური ადაპტერების სიაში დამალული იქნება “Microsoft Wi-Fi Direct ვირტუალური ადაპტერი”. ეს არის ვირტუალური მოწყობილობა, რომელიც გამოიყენება სხვა Wi-Fi მოწყობილობებთან უშუალო დაკავშირებისთვის Wi-Fi წვდომის წერტილების (access point)-ების გვერდის ავლით. როგორც წესი ვირტუალური ქსელის ადაპტარები პირდაპირ არ ჩანან ქსელური მოწყობილობების სიაში.
მათი სანახავად, მენიუში “View” თქვენ უნდა აირჩიოთ “Show hidden devices”
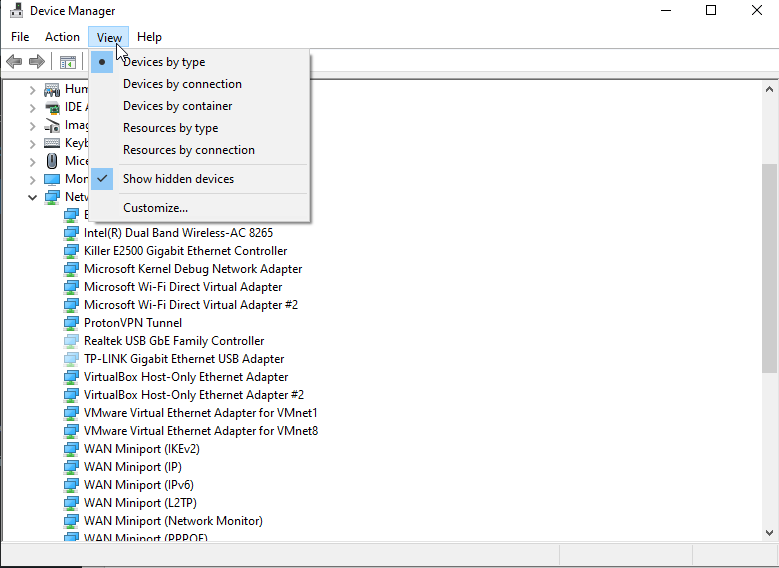
რა არის Wi-Fi Direct ვირტუალური ადაპტერი?
როგორც უკვე აღვნიშნეთ, Microsoft Wi-Fi Direct ვირტუალური ადაპტერები გამოიყენება Wi-Fi Direct ტექნოლოგიის გამოყენებით კომპიუტერთან სხვა მოწყობილობების დასაკავშირებლად. ამ ტექნოლოგიის სრული აღწერა მოცემულია ტექნიკურ სპეციფიკაციაში Wi-Fi Peer-to-Peer ვერსია 1.1. თუ “ძირითადი”, ფიზიკური Wi-Fi ადაპტერი, პასუხისმგებელია უკაბელო როუტერთან/წვდომის წერტილთან დაკავშირებაზე, ვირტუალური ადაპტერი გამოიყენება უშუალოდ პრინტერებთან და სკანერებთან დასაკავშირებლად.
ასევე Windows 10 -ში და 11 -ში, Microsoft Wi-Fi Direct ვირტუალური ადაპტერები შეიძლება გამოყენებულ იქნას გამოსახულების ერთი მოწყობილობიდან მეორეზე გადასატანად, მაგალითად, მეორე მონიტორის კომპიუტერთან დაკავშირებისას. Wi-Fi Direct ვირტუალური გადამყვანები უნდა განვასხვავოთ ვირტუალური TAP ადაპტერებისგან, რომლებიც ჩვეულებრივ იქმნება სხვა პროგრამული უზრუნველყოფის, ყველაზე ხშირად VPN კლიენტების მიერ და გამოიყენება VPN ქსელთან დასაკავშირებლად. Microsoft Wi-Fi Direct ასევე უნდა განვასხვავოთ Microsoft Hosted Network- ის ვირტუალური ადაპტარებისგან. ეს უკანასკნელი ჩნდება, როდესაც თქვენს კომპიუტერზე ან ლეპტოპზე ქმნით უკაბელო წვდომის წერტილს.
როგორ გამოვიყენოთ Wi-Fi Direct ვირტუალური ადაპტერი?
Wi-Fi Direct ტექნოლოგიის გამოყენებას ჩვენ განვიხილავთ, ყველაზე ხშირი, პრინტერების და სკანერების დაერთების მაგალითზე. Wi-Fi Direct გამოიყენება, როგორც წესი, მაშინ როცა საერთოდ არ არის ხელმისაწვდომიმი Wi-Fi ან როდესაც საჭიროა სტუმრებისთვის პრინტერის/სკანერის გაზიარება ისე რომ არ შევუშვათ ისინი ჩვენ ლოკალურ Wi-Fi ქსელში.
პირველ რიგში Settings->Devices->Printers & Scanners მენიუდან დავაჭიროთ Add a printer or scanner
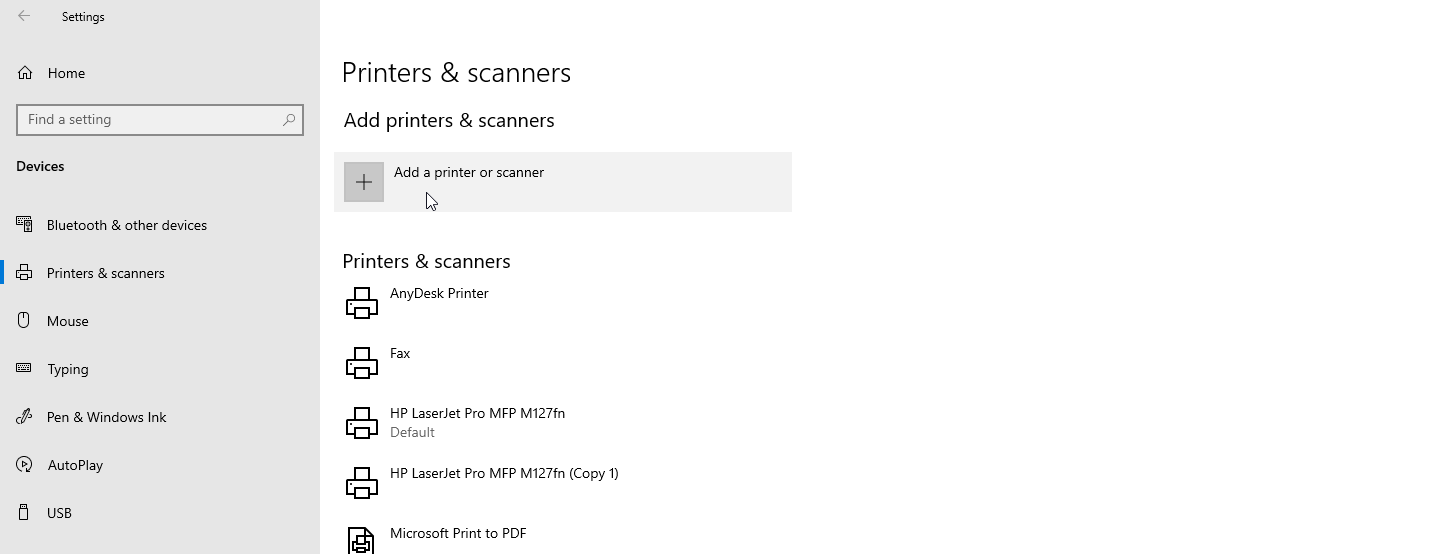
დაველოდოთ ცოტა ხანი რათა გამოჩნდეს პუნქტი Show Wi-fi Direct printers და ავირჩიოთ ის

ავირჩიოთ პრინტერი, რომლის სახელში ფიგურირებს სიტყვა Direct
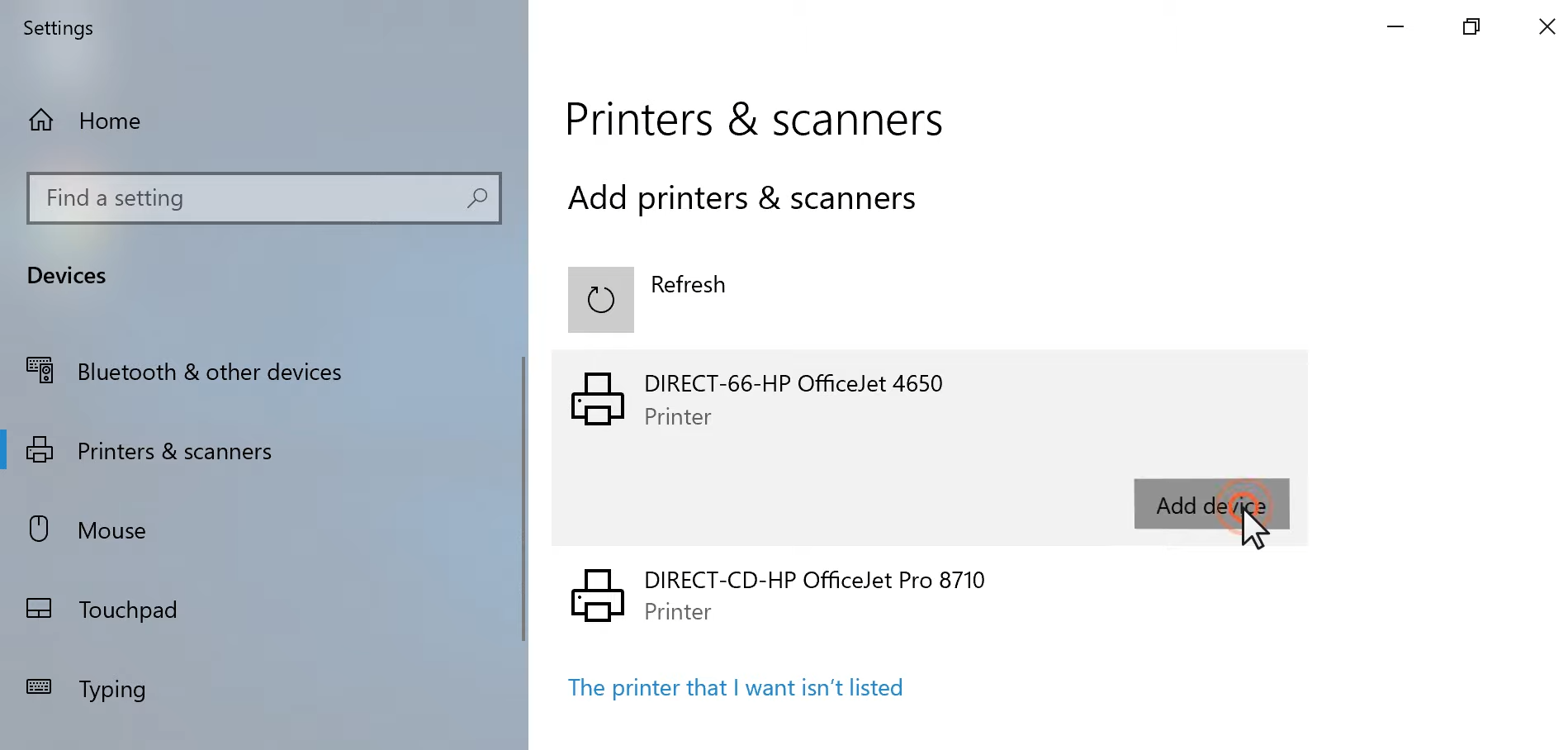
თქვენ გაქვთ დაახლოებით 90 წამი იმისთვის რომ შეიყვანოთ WPS PIN
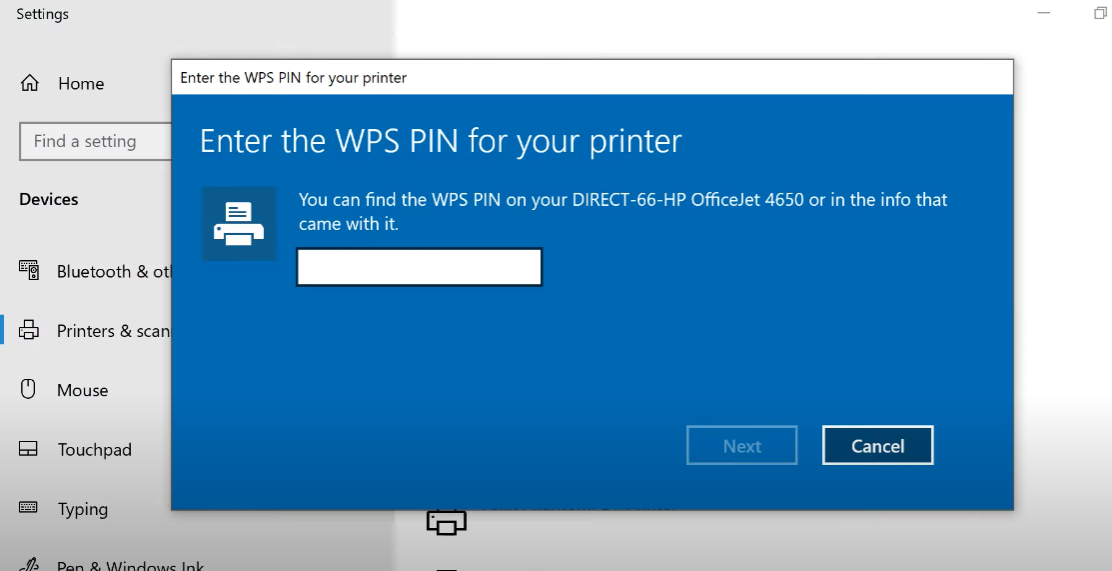
WPS PIN-ი კი როგორც წესი პრინტერის ეკრანზე გამოჩნდება (სხვა შემთხვევებში მიმართეთ პრინტერის მანუალს)
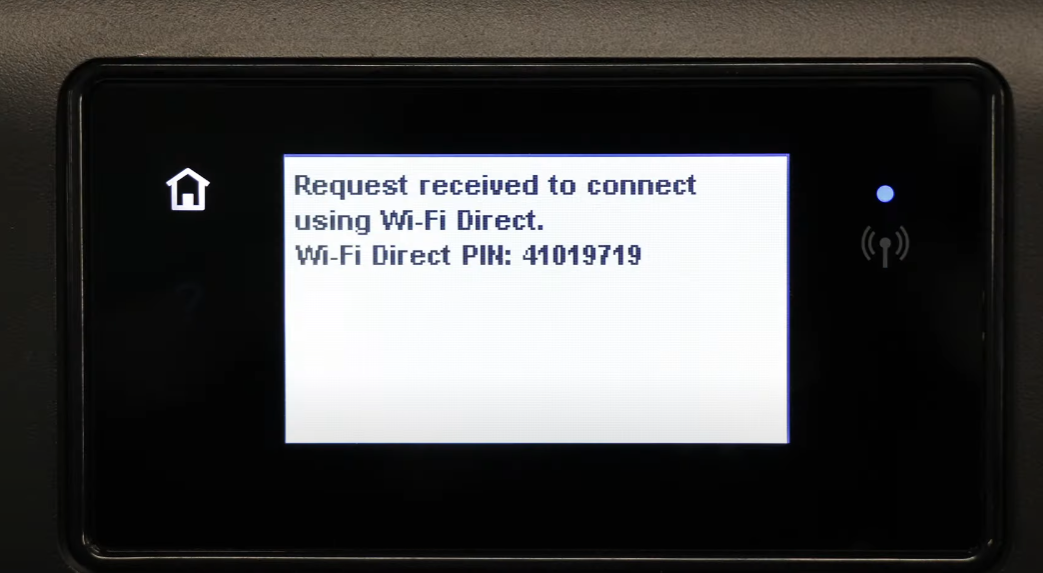
სხვა მოწყობილობების დაკავშირება მსგავსი მეთოდიკით ხდება. მოწყობილობის მხარეს Wi-Fi Direct ფუნქციონალის ჩართვის და სხვა დამატებითი ინფორმაციის მისაღებათ შეგიძლიათ გაეცნოთ თქვენი მოწყობილობის ინსტრუქციას.

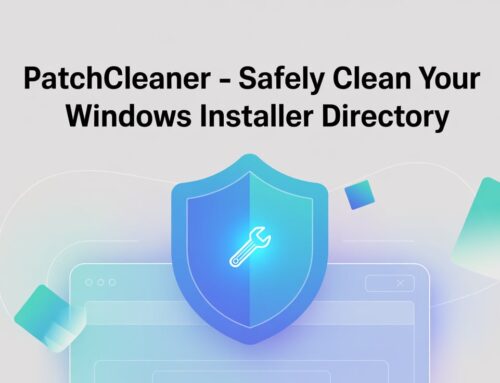
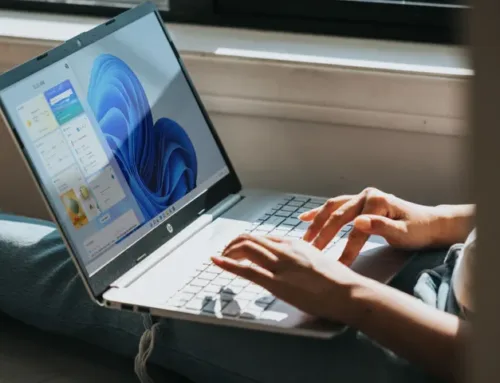
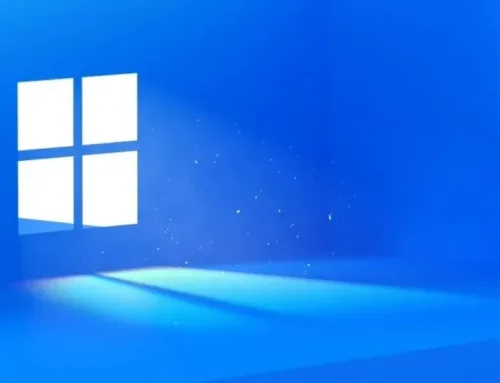

Leave A Comment