დამალული Dock-ის გამოჩენის სიჩქარის კონტროლი
როგორც ვიცით პარამეტრების დაყენება შეგვიძლია ისე, რომ macOS Dock სულ არ ჩანდეს ეკრანზე და ჩნდებოდეს მხოლოდ მაუსის მიტანის შემდეგ. თუმცა System Setting-ებში არსად არაა პარამეტრი, რომელიც აკონტროლებს თუ რა სისწრაფით გამოჩნდება Dock მასზე მაუსის მიტანის შემდეგ.
Dock-ის ქცევის კონტროლი ჩვენ შეგვიძლია System Setting-ების Desktop & Dock განყოფილებიდან.

ჩვენ შეგვიძლია მივუთითოთ რომ Dock ავტომატურად დაიმალოს. მაგრამ ვერ მივუთითებთ გამოჩენის სიჩქარეს. ზოგი მომხმარებლის აზრით კი მაუსის მიტანის შემდეგ Dock ჩნდება ძალიან ნელა. იმისთვის რომ ვაკონტროლოთ სიჩქარე უნდა მივმართოთ ტერმინალს და ავკრიფოთ შესაბამისი ბრძანება
დავაჭიროთ Command+Space და Spotlight-ის საძიებო მანქანაში ავკრიფოთ Terminal. მას შემდეგ რაც გაიხსნება Terminal შიგნით ჩაწერეთ ბრძანება
defaults write com.apple.dock autohide-delay -float 0; defaults write com.apple.dock autohide-time-modifier -int 0;killall Dock
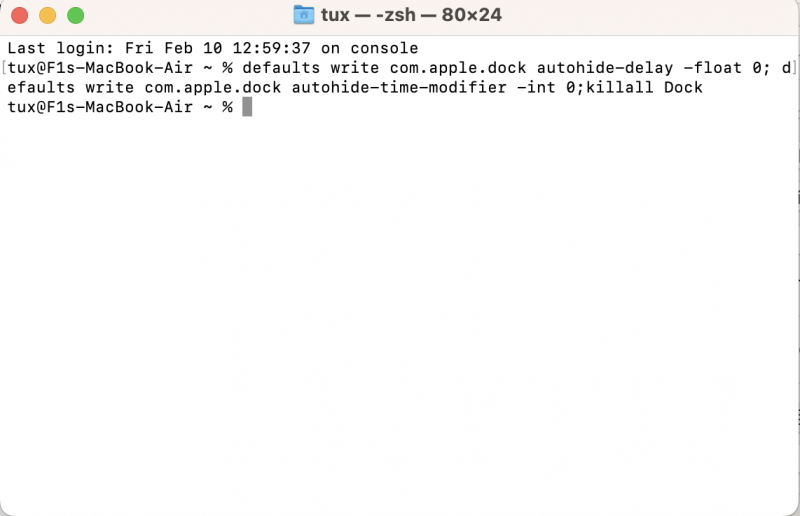
ამ ბრძანების შესრულების მერე Dock გამოჩნდება უმალვე როგორც კი მაუსს მიიტანთ. თუ დაგჭირდებათ Dock-ის გამოჩენის სტანდარტული პარამეტრის დაბრუნება მაშინ გამოიყენოთ ბრძანება
defaults delete com.apple.dock autohide-time-modifier;killall Dock
აპლიკაციების დაჯგუფება Dock-ში
Dock-ში არსებული აპლიკაციების დაჯგუფებისთვის რაიმე დამატებითი გამყოფი არაა გათვალისწინებული თუმცა ჩვენ შეგვიძლია ამისთვის გამოვიყენოთ ცარიელი ადგილი. ცარიელი ადგილი შეიძლება იყოს ან სტანდარტული აიქონის ან აიქონის ნახევრის ზომის
ამისთვის დაგვჭირდება ბრძანება
defaults write com.apple.dock persistent-apps -array-add ‘{tile-data={}; tile-type=”spacer-tile”;}’ && killall Dock
ბრძანება იმდენჯერ უნდა გავუშვათ რამდენი ცალი გამყოფი გვჭირდება
შემდეგ ამ გამყოფის გარშემო შეგიძლიათ გადავაჯგუფოთ არსებული აიქონები
უფრო კომპაქტური ნახევარი ზომის მქონე გამყოფი დაემატება ბრძანებით:
defaults write com.apple.dock persistent-apps -array-add ‘{“tile-type”=”small-spacer-tile”;}’ && killall Dock
აქაც ბრძანება იმდენჯერ უნდა გავუშვათ რამდენი მსგავსი გამყოფი გვჭირდება.
გამყოფების Dock-დან მოშორება ხდება იმავენაირად, როგორც ნესმიერი სხვა აპის.

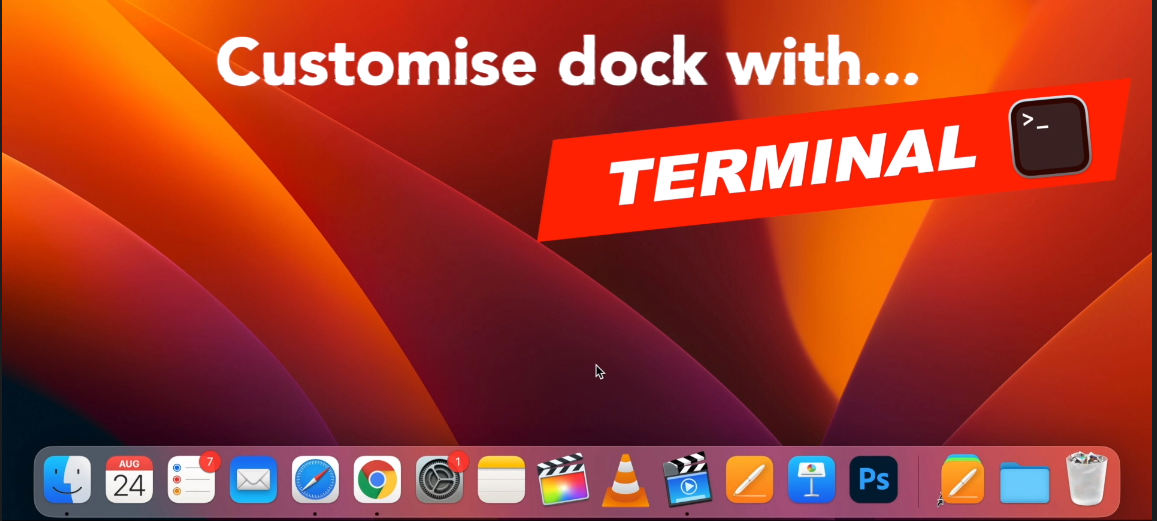
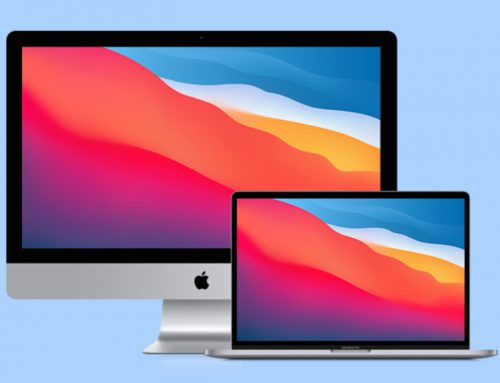
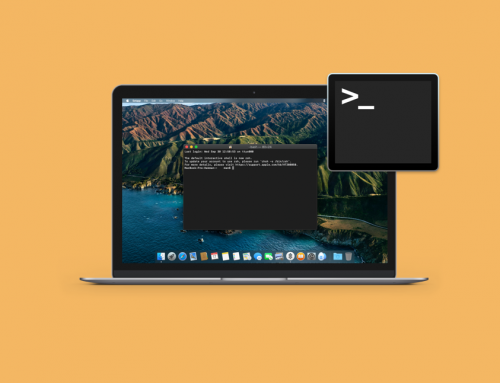
Leave A Comment