macOS Ventura, რომელიც წარმოადგენს მოცემული მომენტისთვის macOS-ის ბოლო 13 ვერსიას, ოფიციალურად გამოიყენება 2022 წლის 24 ოქტომბრიდან. მას ახასიათებს მთელი რიგი გაუმჯებესება და ახალი ფუნქციონალი, როგორიცაა მაგალითად iPhone-ს უსადენოდ გამოყენება ვებკამერის როლში ვიდეო ზარებისთვის და ა.შ.
თუმცა ოფიციალურად macOS Ventura შეიძლება დაყენდეს მხოლოდ შემდეგ მოწყობილობებზე:
- iMac (2017 and later)
- iMac Pro (2017)
- Mac Pro (2019 and later)
- Mac Mini (2018 and later)
- Mac Studio (2022)
- MacBook Pro (2017 and later)
- MacBook Air (2018 and later)
- MacBook (2017 and later)
თუ თქვენ ან საერთდ არ გაქვთ MAC ან გაქვთ შედარებით უფრო ძველი მოწყობილობა, მაგრამ გაქვთ სურვილი სასწავლო თუ პრაქტიკული მიზნებით მოსინჯოთ macOS ოპერაციული სისტემა ეს შეგიძლიათ გააკეთოთ ვირტუალური მანქანის მეშვეობით.
ქვემოთ მოცემული ინსტრუქცია გათვლილია Windows 10/11-ზე დაყენებულ პროგრამა VMware Workstation-ზე. ამავე დროს თქვენ უნდა გქონდეთ საშუალო სიმძლავრის კომპიუტერი მაინც (დაახლოებით 8 გბ ოპერატიული, 4 ნაკადიანი პროცესორი ვირტუალიზაციის მხარდაჭერით და სასურველია SSD თავისუფალი 50 გბ-ით მაინც). ჩართული უნდა იყოს ასევე ვირტუალიზაცია, რისი შემოწმებაც შეგიძლიათ Task Manager-ში
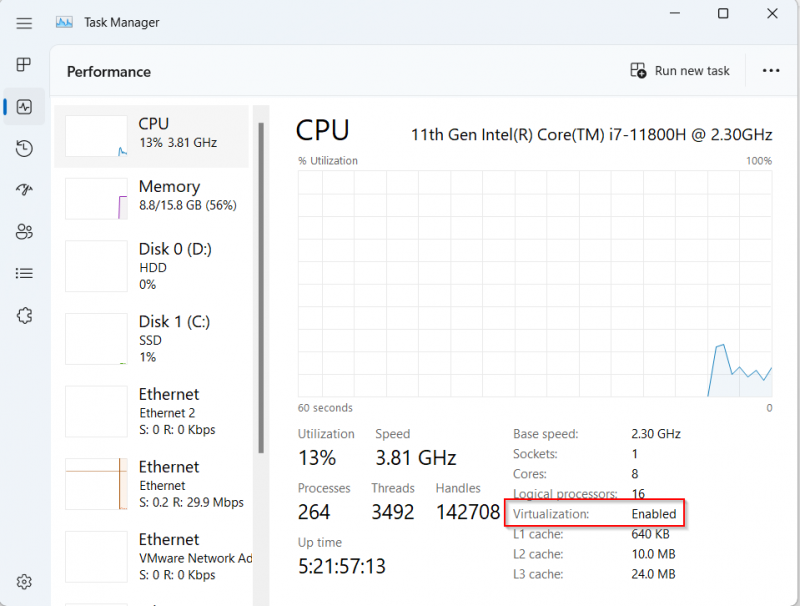
საჭირო ფაილების გადმოწერა
VMware Workstation წარმოადგენს ვირტუალიზაციის პროფესიულ ინსტრუმენტს პერსონალურ კომპიუტერებისთვის. სრულფასოვანი 30 დღიანი საცდელი ვერსიის გადმოწერა Windows კომპიუტერებისთვის თქვენ შეგიძლიათ ოფიციალური საიტიდან.
ვინაიდან კორპორაცია APPLE არ მიესალმება მისი პროდუქტების გამოყენებას სხვა ტიპის კოპმიუტერებზე სტანდარტულად VMware Workstation მხარს არ უჭერს აღნიშნულ ოპერაციულ სისტემას. თუმცა არსებობს unlocker-ი. გადმოწერეთ ის.
მას შემდეგ რაც თქვენ დააყენებთ VMware Workstation-ს სრულიად დახურეთ ის. ამოარქივეთ თქვენი გადმოწერილი არქივი და გაუშვით win-install.cmd როგორც ადმინისტრატორი
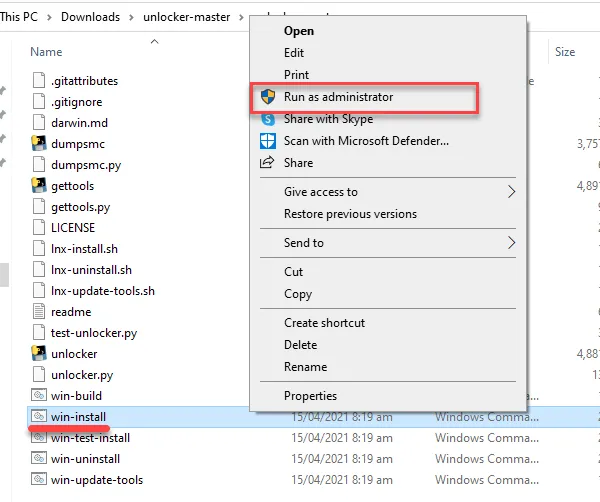
და დაელოდეთ პროცესის სრულ დასრულებას
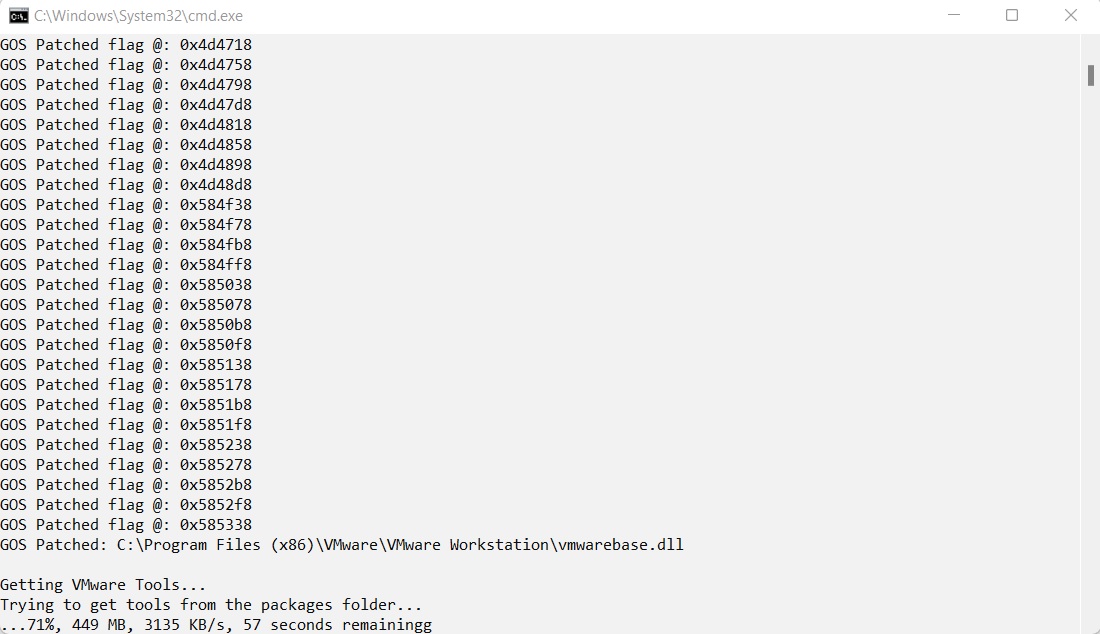
დროა გადმოვწეროთ macOS Ventura
ფაილი დაახლოებით 15 გბიანია, ამიტომ ზოგ ინტერნეტ შეერთებაზე გადმოწერამ შეიძლება რამოდენიმე საათიც წაიღოს.
გადმოწერის პროცესში შეგიძლიათ გაამზადოდ ვირტუალური მანქანა
ვირტუალური მანქანის გამზადება
დააჭირეთ ახალი ვირტუალური მანქანის შექმნას.
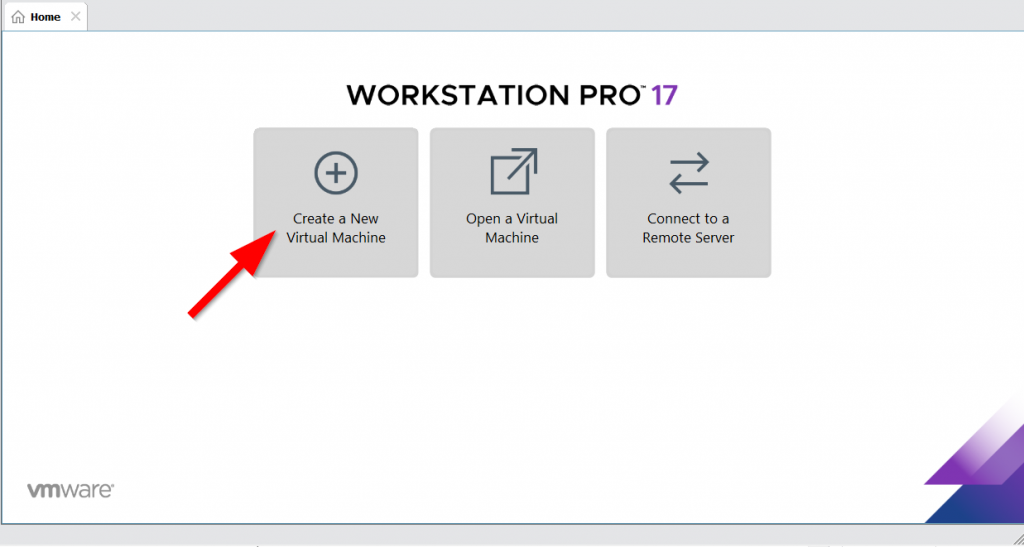
დატოვეთ არჩევანი Typical-ზე
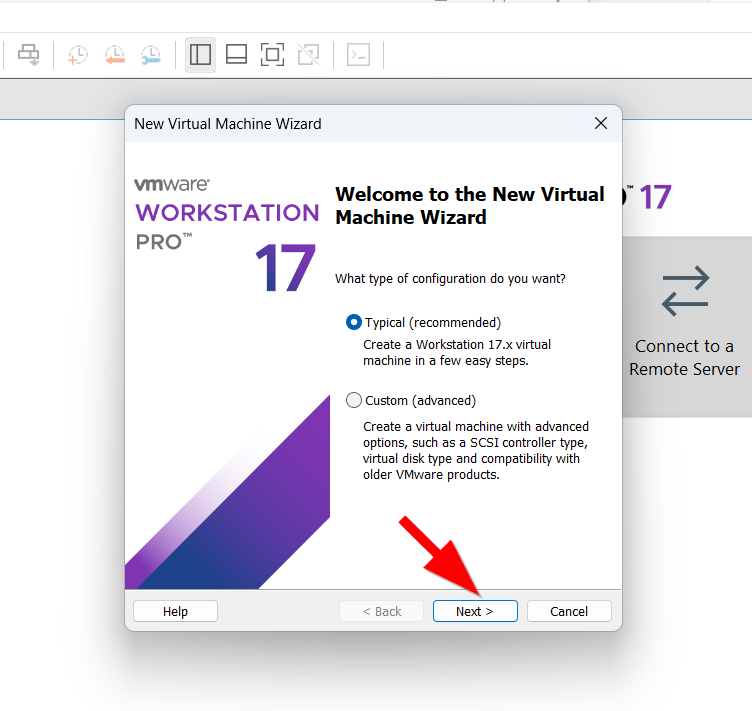
შემდეგ ფანჯარაში აირჩიეთ I will install the operating system later
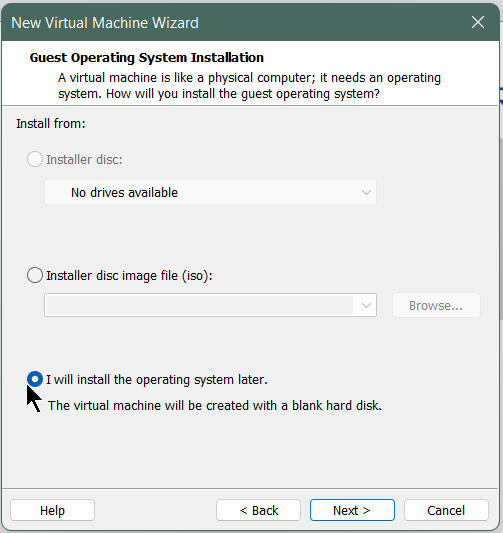
Guest Operating System ტიპში აირჩიეთ Apple Mac OS X ხოლო Version-ში 13
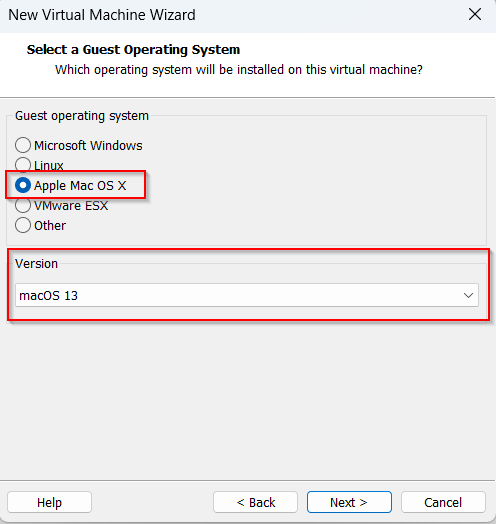
შემდეგ ეტაპზე შეგიძლიათ ვირტუალურ მანქანას მიანიჭოთ სასურველი სახელი და მიუთითოთ სასურველი მდგომარეობა. ან დატოვოთ ყველაფერი როგორც არის
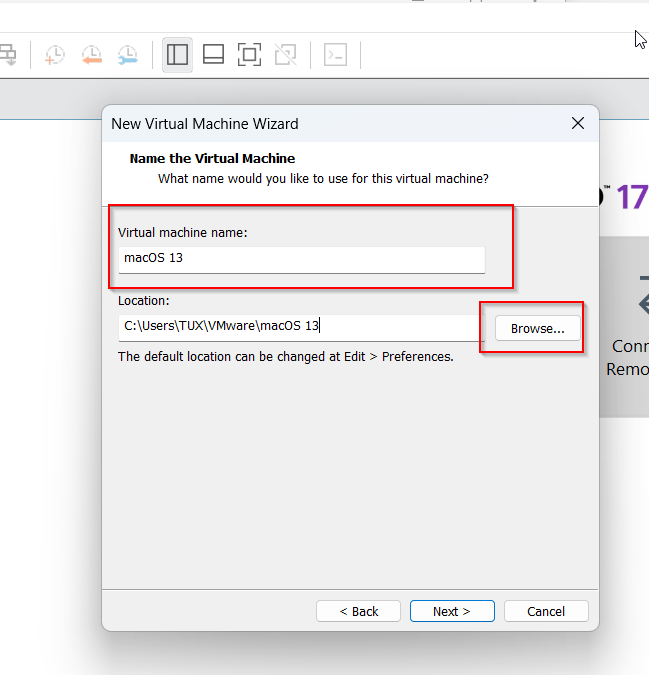
შემდეგ დიალოგურ ფანჯარაში გადართეთ Store virtual disk as a single file-ზე, Maximum disk size-ში ჩაწერეთ სასურველი ზომა. თუ თქვენი კომპიუტერის თავისუფალი ადგილი იძლევა საშუალებას და აპირებთ დამატებითი პროგრამების დაყენებასაც ვირტუალში შეგიძლიათ ჩაწერით 256 გბ-იც
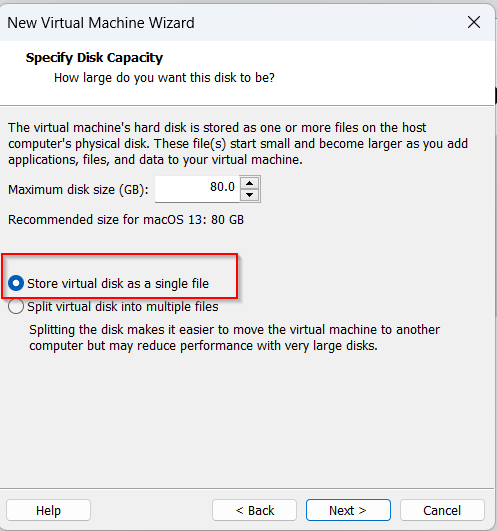
ბოლოს გამოსულ ფანჯარაში აირჩიეთ Сustomize Hardware
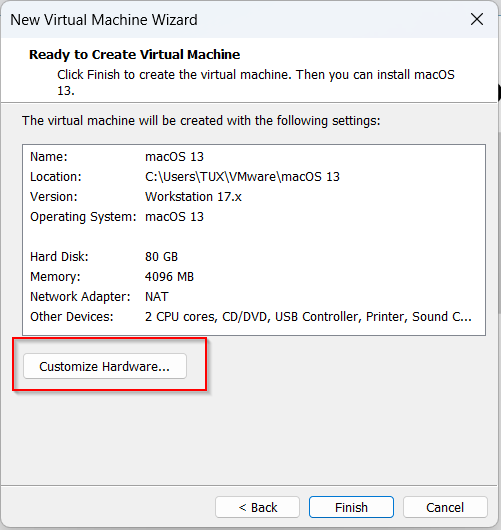
გაზარდეთ Memory მაქსიმალურად თქვენი კომპიუტერის შესაძლებლობიდან გამომდინარე. მაგალითად თუ თქვენ კომპიუტერს აქვს 8 გიგაბაიტი ოპერატიული აირჩიეთ 4. თუ თქვენ კომპიუტერს აქვს 16 გიგაბაიტი ოპერატიული აირჩიეთ 8 და ა.შ.

ასევე სასურველია პროცესორის გამოსაყენებელი ბირთვების რაოდენობის მომატება (თქვენი კომპიუტერის შესაძლებლობების გათვალისწინებით)

გადადით New CD/DVD (SATA)-ზე და აირჩიეთ გადმოწერილი ISO იმიჯი

ფაილის არჩევის დააჭირეთ Сlose და მერე Finish
თქვენი აზრით უკვე შეგვიძლია დავიწყოთ სისტემის დაყენება? არა :)) ჯერ კიდევ გვაქვს გასასწორებელი ვირტუალური მანქანის კონფიგურაციის ფაილი.
გადადით ფოლდერში სადაც განთავსებულია ვირტუალური მანქანის ფაილები
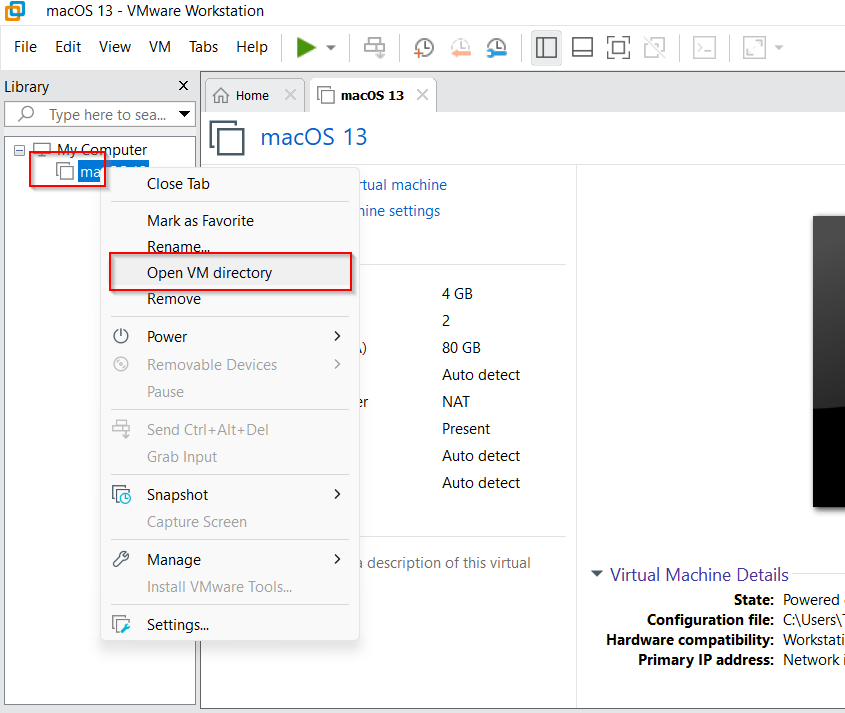
რედაქტირებაზე გახსენით vmx ფაილი (2 კბიანია)
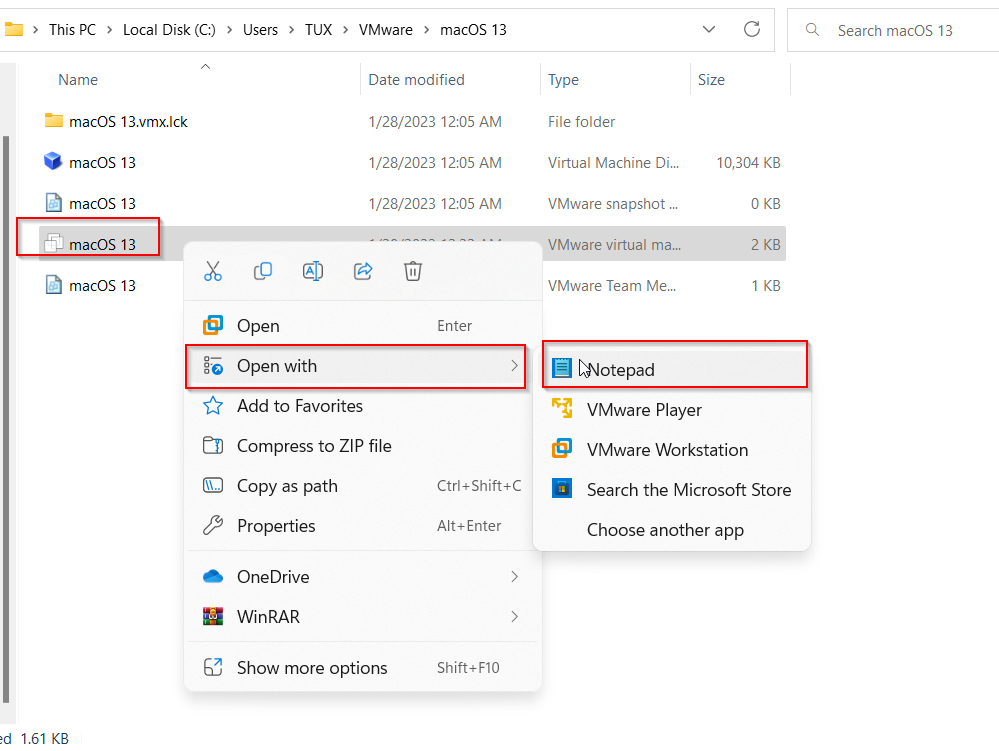
ჩაამატეთ გახსნილი ფაილის ბოლოს ასეთი ტექსტი
smc.version = “0”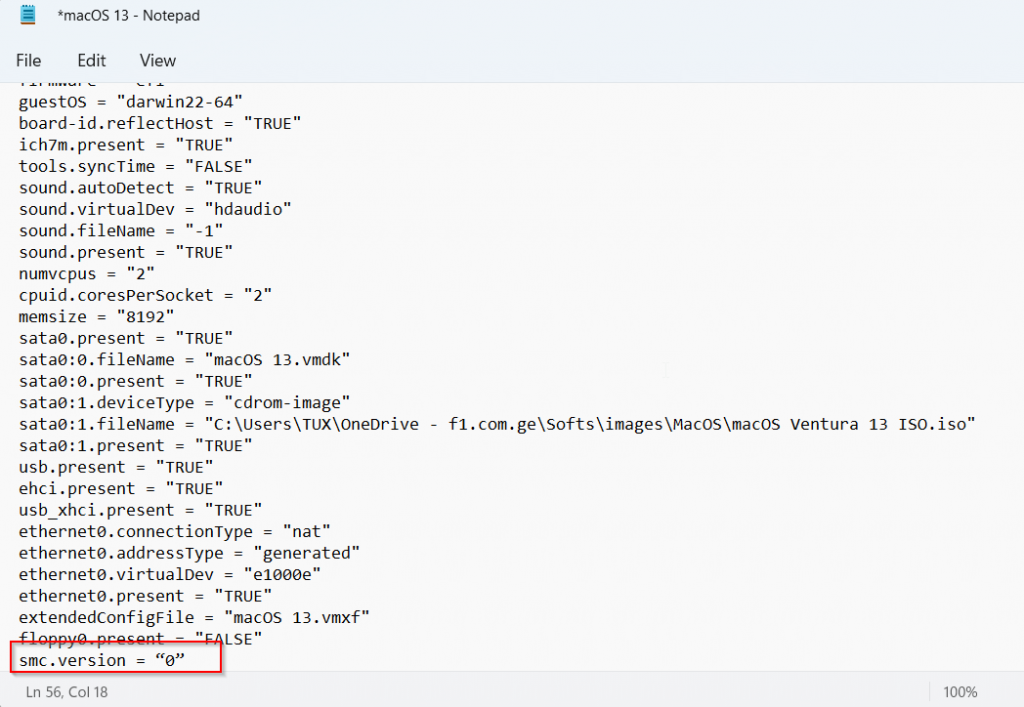
დარწმუნდით, რომ Ethernet0.VirtualDev = “vmxnet3”, ხოლო თუ Ethernet0.VirtualDev = “e1000e” e1000e ნაცვლად ჩაწერეთ vmxnet3
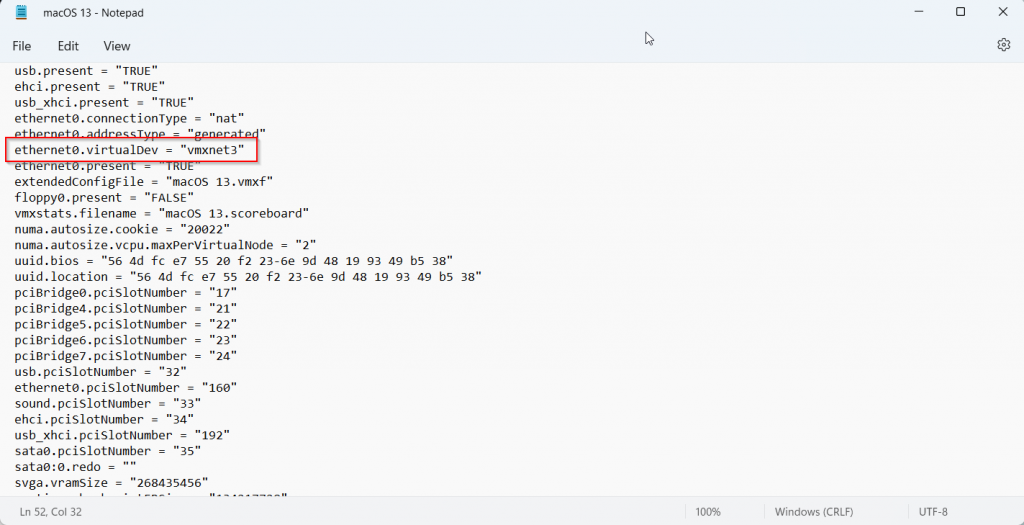
და შეინახეთ ფაილი Save-თ
macOS სისტემის დაყენება
ამ ყველაფრის შემდეგ დავაჭიროთ Power on this virtual machine და დაიწყება სისტემის ჩატვირთვა
ავირჩიოთ სასურველი ენა (English :D) და დავაჭიროთ Next

ავირჩიოთ Disk Utility და მერე Сontinue

ავირჩიოთ VMware Virtual SATA Hard Drive Media და დავაჭიროთ Erase.
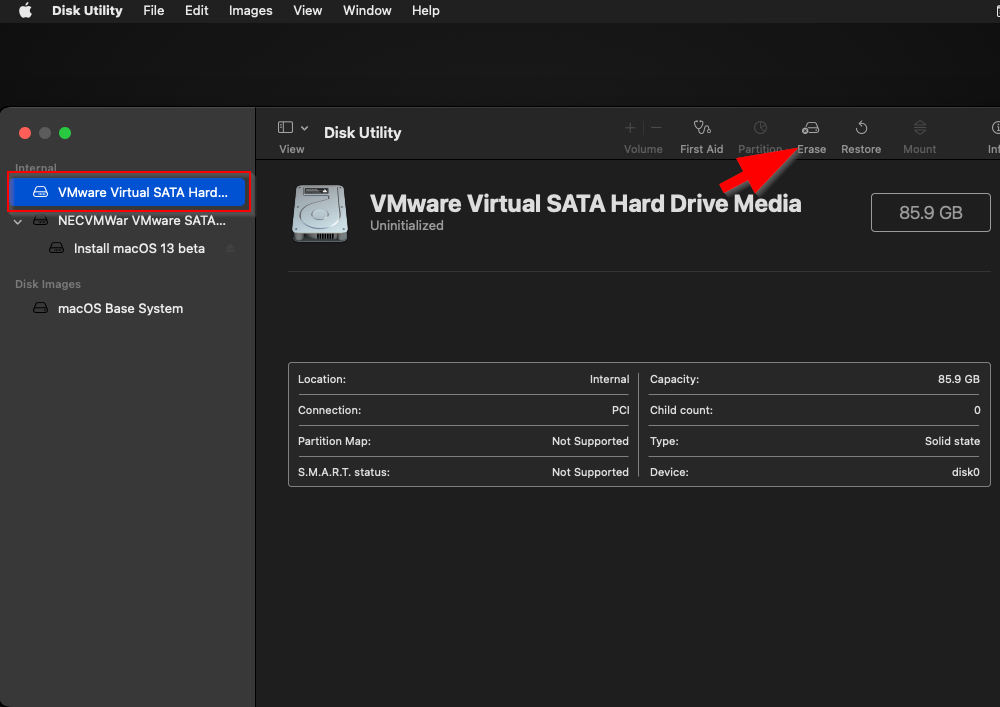
შემდეგ პატარა დიალოგიურ ფანჯარაში: Name: macOS (გემოვნებით), Format: Mac OS Extended (Journaled), და Scheme: GUID Partition Map. დავაჭიროთ Erase. და ბოლოს Done.
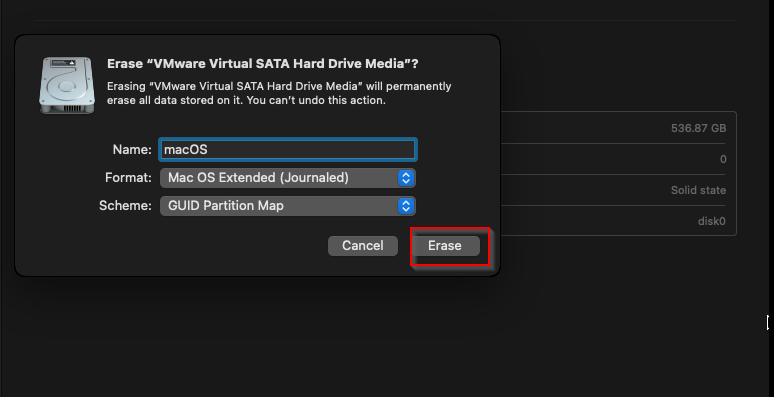
დაელოდეთ პროცესის დასრულებას და გათიშეთ Disk Utility, როგორც ნაჩვენებია სკრინშოტზე
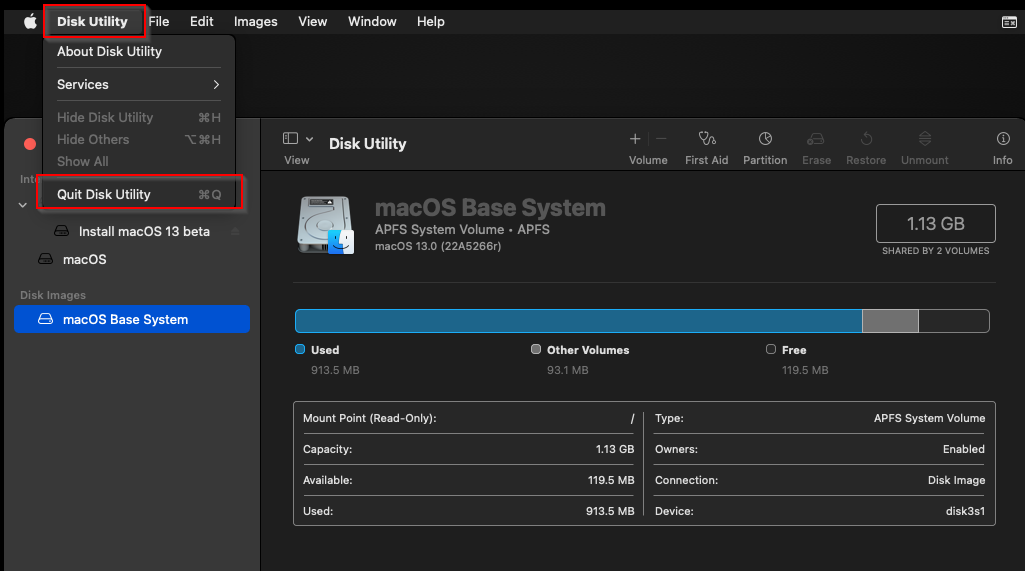
თქვენ დაბრუნდებით წინა დიალოგურ ფანჯარასთან საიდანაც უნდა აირჩიოთ ინსტალაცია და დააჭირეთ Continue, შემდგომ კიდევ ერთი Continue დაგჭირდებათ
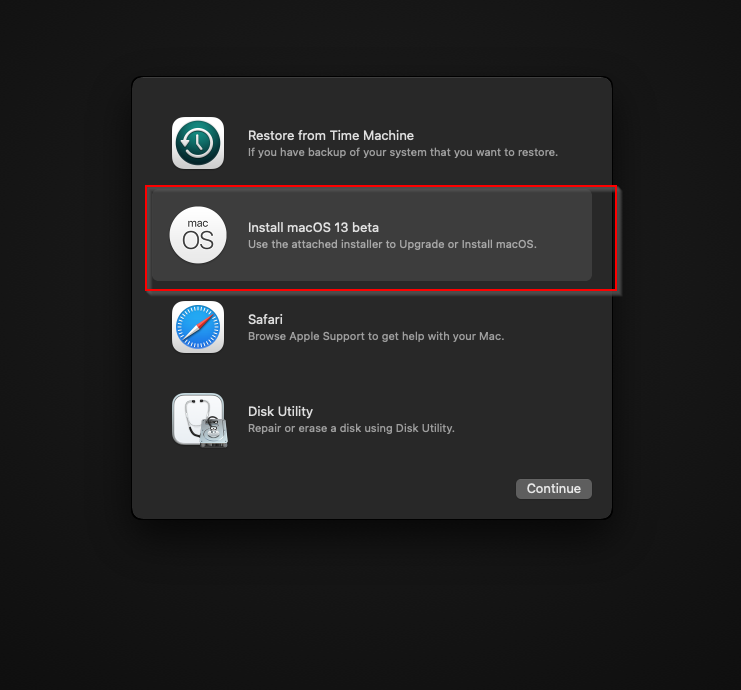
სახეცვლილ დიალოგურ ფანჯარაში აირჩიეთ Agree და კიდევ ერთი Agree
შემდგომ ფანჯარაში აირჩიეთ თქვენს მიერ შექმნილი hard disk და Сontinue
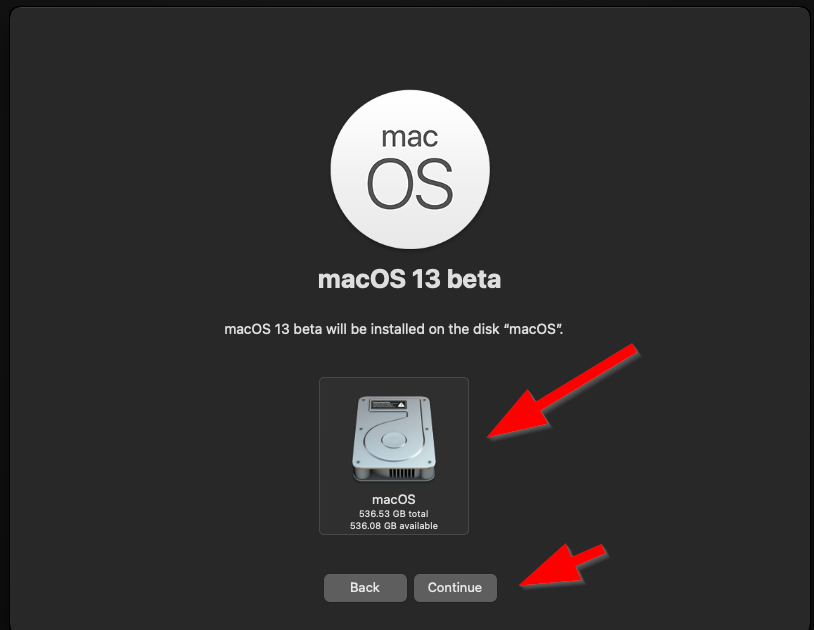
დაელოდეთ პროცესის დასრულებას. კომპიუტერის სიმძლავრის მიხედვით ეს შეიძლება გაგრძელდეს 15 წუთიდან 1 საათამდეც
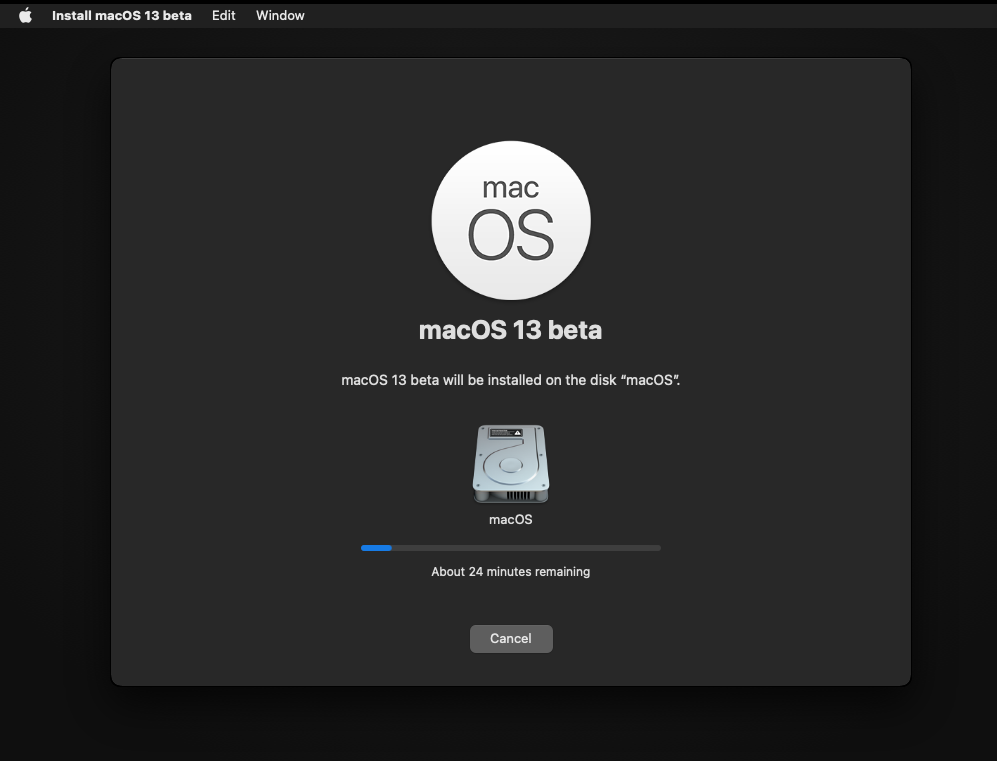
სისტემის დაყენება დასრულებულია. დაგვრჩა სისტემის პირველადი კონფიგურაცია
სისტემის პირველადი კონფიგურაცია
Welcome screen-ზე ავირჩიოთ სასურველი ქვეყანა (მაგალითად United States :D)
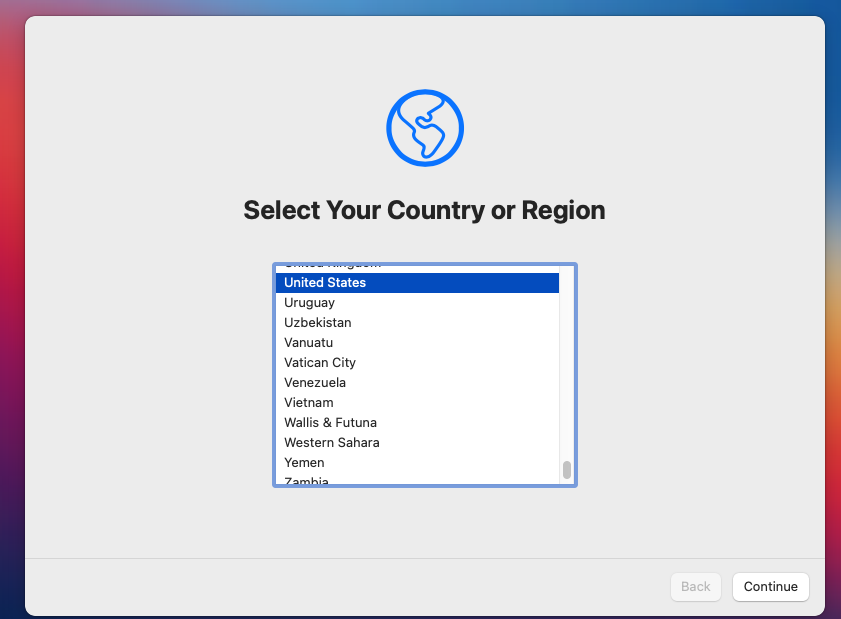
ვეთანხმებით არჩეულ ენებს და ვაჭერთ Сontinue
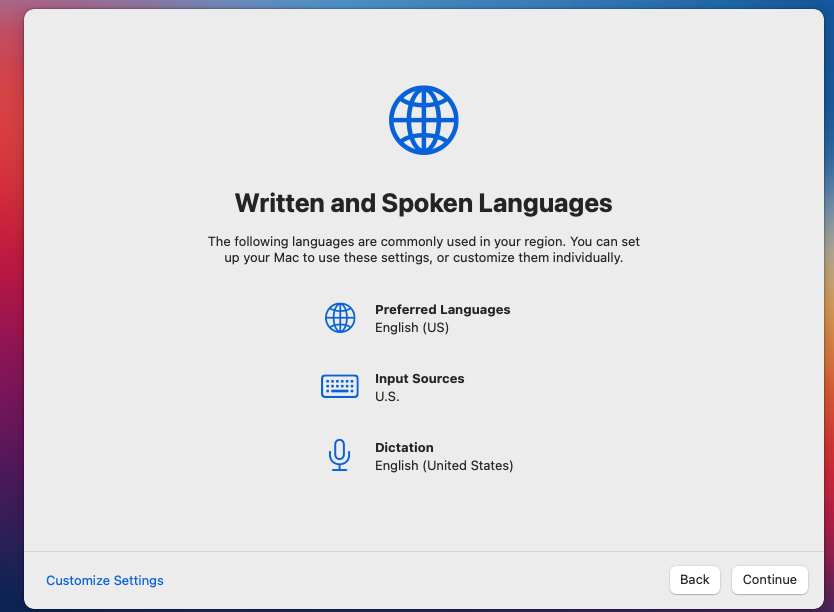
Accessibility ფანჯარაში ვირჩევთ Not now

Data and Privacy -ში ვირჩევთ Continue-ს
Not Now ვირჩევთ Migration Assistant-ის ფეიჯზე

შემდეგ ვირჩევთ Set up later და ვადასტურებთ skip-ით
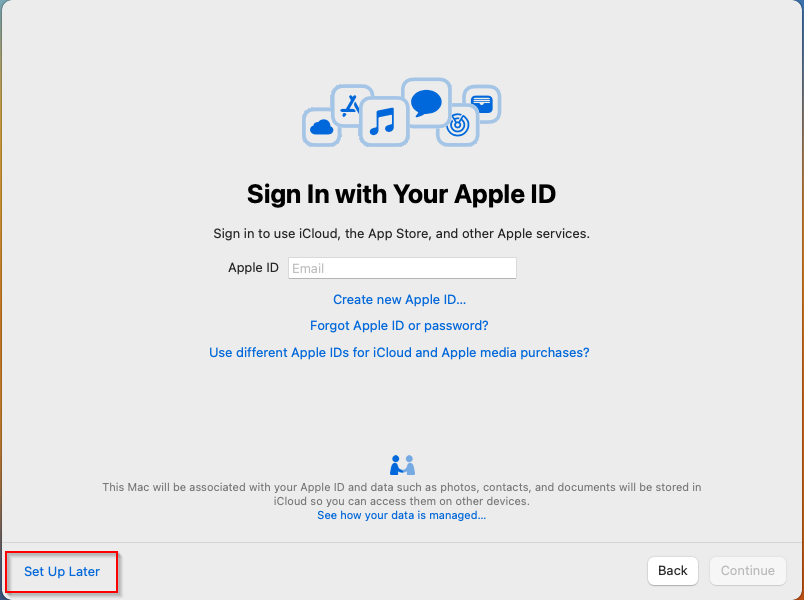
ვეთანხმებით სალიცენზიო შეთანხმებას (ორჯერ 😀 )
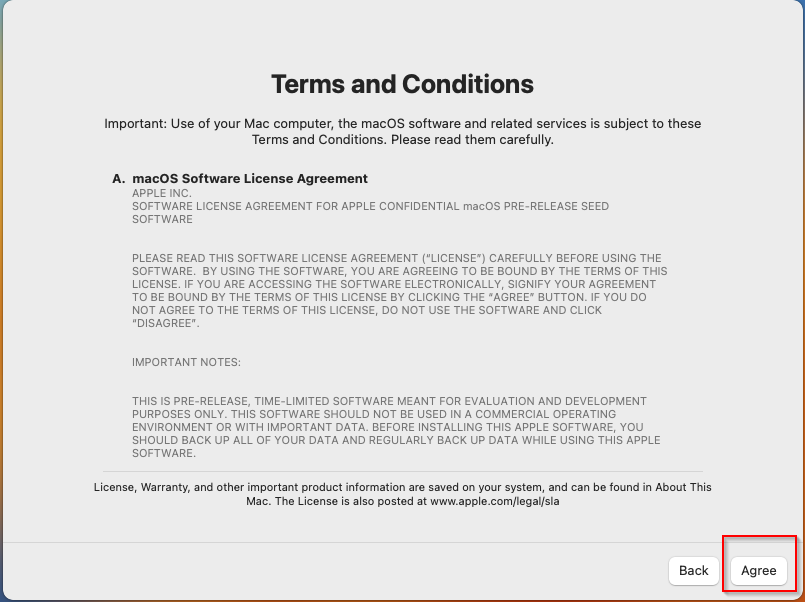
შექმენით ლოკალური იუზერი (შეავსეთ შესაბამისი ველები და დააჭირეთ Сontinue)

Enable Location Service-ს ფეიჯზე აირჩიეთ Continue და მერე Don’t Use
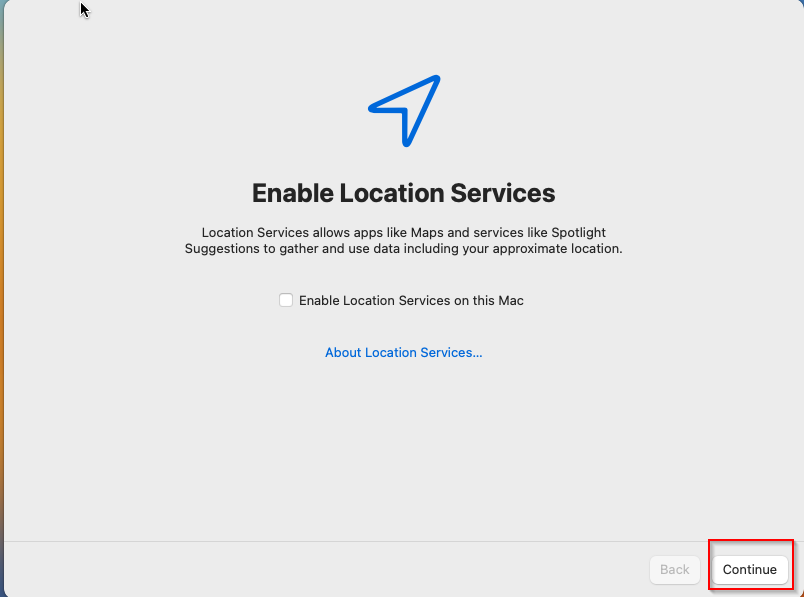
რუკაზე დაწკაპუნებით ან სიაში არჩევით აირჩიეთ სასურველი ქალაქი და დააჭირეთ Continue
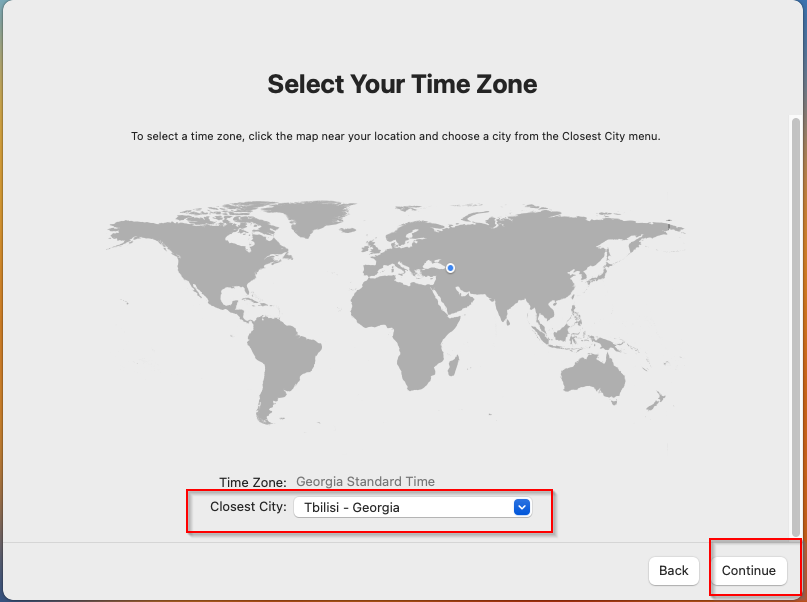
Analytics page-ზე ისევ Continue და Screen Time page-ზე აირჩიეთ Set Up Later
აირჩიეთ სასურველი თემა

დაელოდეთ პროცესის დამთავრებას.
სისტემა დაყენებულია
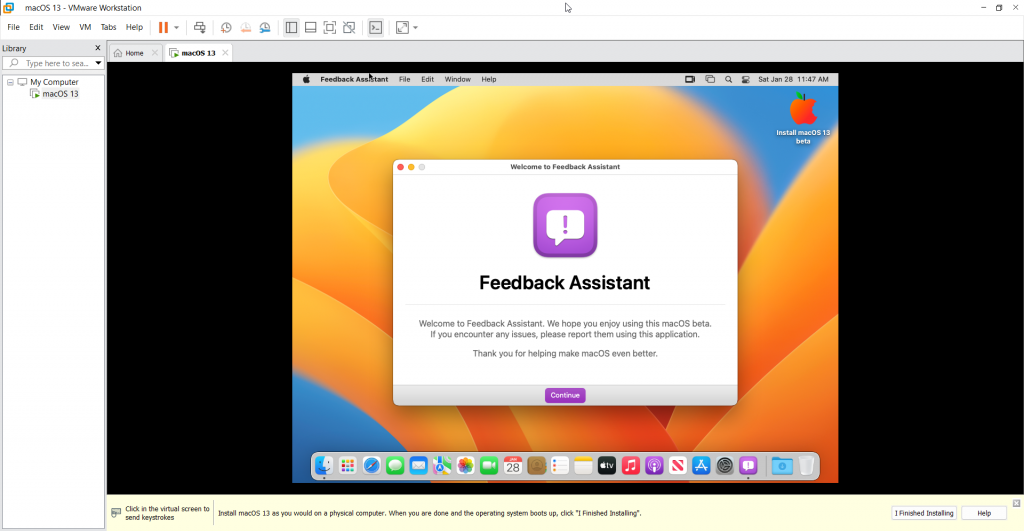
Vmware Tool-ს და რეზოლუციის დაყენება
მას შემდეგ რაც დავაყენეთ macOS დროა დავაყენოთ Vmware Tools და მერე მივხედოთ რეზოლუაციას.
ამისთვის რამოდენიმე რესტარტიც დაგვჭირდება
Install macOS 13 Beta-ზე (ვაშლის ლოგოთი) დავაჭიროთ მარჯვენა ღილაკით და მენიუდან ავირჩიოთ Eject
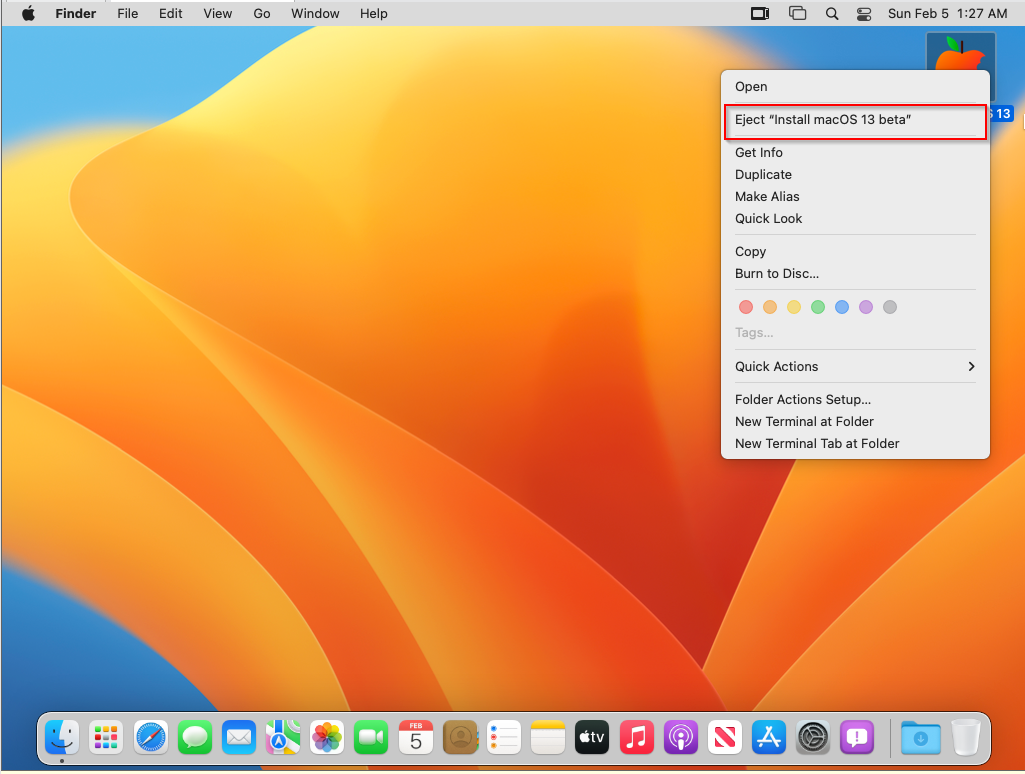
დავაყენოთ Vmware Tools
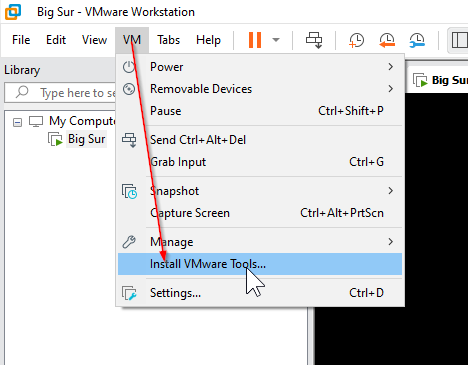
ვირტუალში გამოჩნდება შემდეგი ფანჯარა:
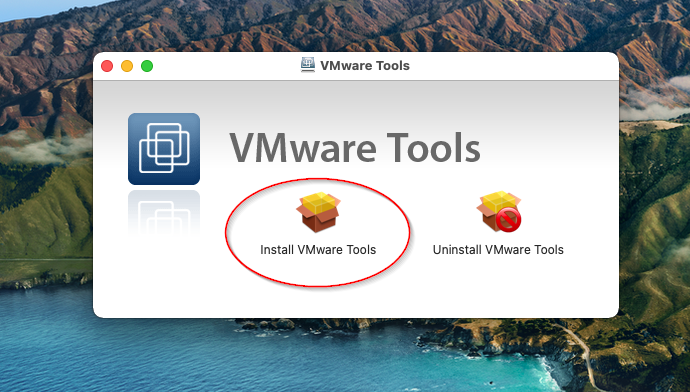
სტანდარტულად მივყვეთ Continue-თი და Insall-ით ყველა ნაბიჯს სტანდარტული პარამეტრების ცვლილების გარეშე. შევიყვანოთ პაროლი სადაც ამას მოითხოვს სისტემა.
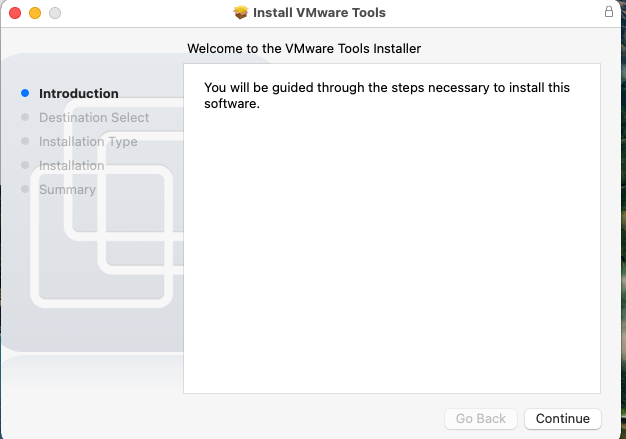
თუ ავტომატურად არ გაიხსნა მაშინ გახსენით მაკის სეთინგები, გადადით Privacy and Security-ზე ჩასქროლეთ ბოლომდე და მიეცით Allow Vmware-ს მოთხოვნაზე.

სისტემა მოითხოვს რესტარტს და თქვენც დაარესტარტეთ
Big Sur-სგან განსხვავებით სისტემა Ctrl+Alt+Enter-ზე ავტომატურად გაიშლება მთელ ეკრანზე ზედმეტი მოქმედებების გარეშე.
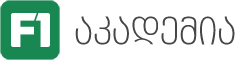

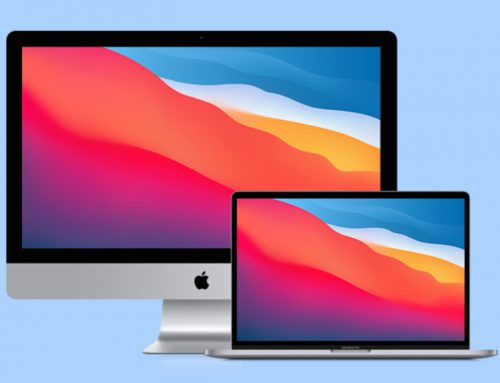
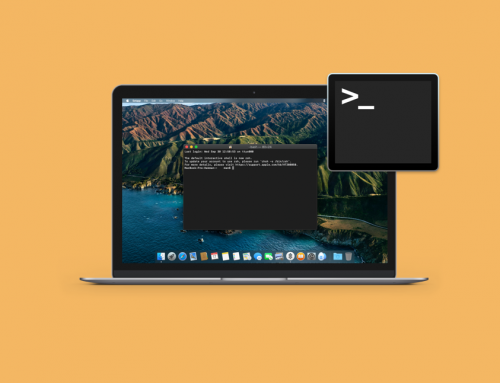
Leave A Comment