Command Prompt, ასევე ცნობილი, როგორც Command-Line ან CMD, გამოიყენება თქვენი კომპიუტერისთვის ბრძანებების ტექსტურ ფორმატში გასაცემად. Windows-ის მსგავსი გრაფიკული ინტერფეისის მქონე ოპერაციული სისტემის შემუშავებამდე, სადაც თქვენ ურთიერთობთ ოპერაციულ სისტემასთან მაუსის დაწკაპუნებით, Command Prompt (aka DOS prompt) იყო კომპიუტერის გამოყენების ძირითადი საშუალება: საჭირო იყო ბრძანების აკრეფა შესაბამისი წესებით, რათა კომპიუტერმა შეასრულოს სხვადასხვა დავალება – მაგალითად, ფაილის კოპირება, ფაილის გადარქმევა ან პროგრამის გაშვება.
დღეს, Command Prompt არის სასარგებლო ინსტრუმენტი, რომელსაც ჩვეულებრივ იყენებენ IT სპეციალისტები კომპიუტერული სისტემის პრობლემების დიაგნოსტირება-მოგვარების დროს. Command Prompt როგორც წესი იძლევა უფრო ზუსტ და კონკრეტულ შედეგებს და აჩვენებს მაღალ ეფექტურობას პრობლემების დიაგნოსტირებისას გრაფიკულ ინტერფეისთან შედარებით.
ამ სტატიაში ჩვენ შევეცადეთ ვისაუბროთ უშუალოდ Command Prompt-ის მორგების ხერხებზე და შესაძლებლობებზე და არა მის რომელიმე კონკრეტულ ბრძანებაზე.
როგორ გავხსნათ Command prompt?
ყველაზე მარტივი გზა ამისთვის არის სტარტში ავკრიფოთ cmd ან გამოვიძახოთ Run დიალოგური ფანჯარა (Win+R) და ავკრიფოთ ბრძანება cmd
Prompt-ის შეცვლა
Prompt, რომელიც ნაჩვენებია სურათზე, შეიძლება სხვადასხვაგვარი იყოს: აჩვენებდეს სხვადასხვა ინფორმაციას. სტანდარტულად ის აჩვენებს მიმდინარე სამუშაო დირექტორიას. ამასთანავე თუ მიმდინარე სამუშაო დირექტორია არის C:\Windows\system32 ეს როგორც წესი ნიშნავს რომ cmd გაშვებულია ადმინისტრატორის უფლებამოსილებით.
ბრძანება prompt /? გაძლევთ საშუალებას ნახოთ თუ რა ცვლადების გამოყენებაა შესაძლებელი. ასეთი ცვლადებს შორის არის მაგალითად მიმდინარე დრო ან სამუშაო დირექტორია.
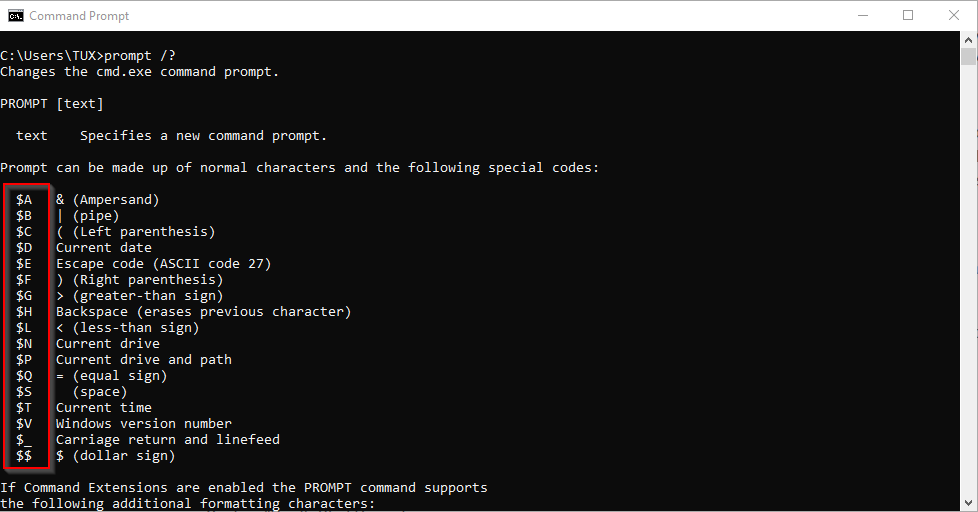
იმისთვის, რომ შეცვალოთ prompt აირჩიეთ სასურველი ცვლადები. მაგალითად მე მინდა რომ ჩემთან ჩანდეს მიმდინარე დრო ($T) და მიმდინარე სამუშაო დირექტორია ($B). ამიტომ ავკრიფავ ბრძანებას: prompt $T $B $P$G და დავაჭერ Enter-ს. შედეგი იქნება შემდეგნაირი:
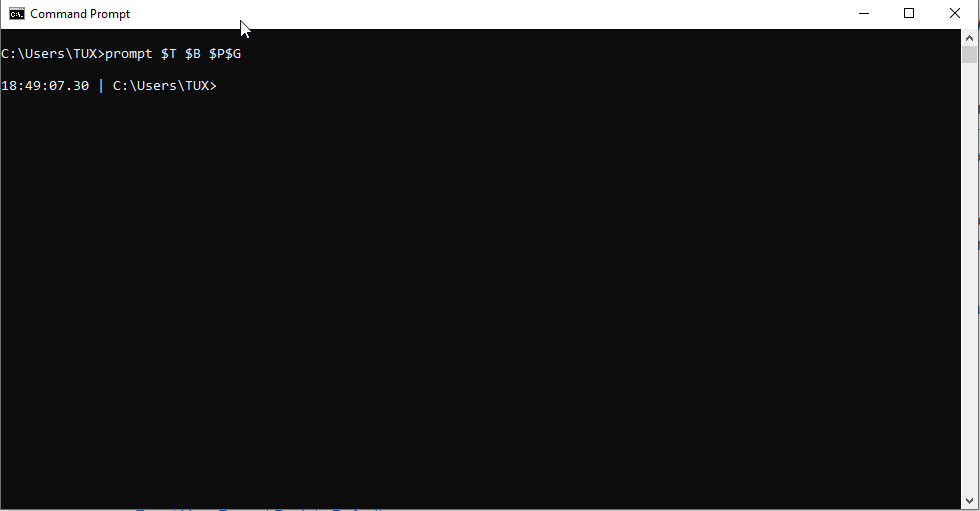
შესაძლებელია ასევე სასურველი ტექსტის ჩაწერია მაგალითად prompt docendo discimus$G, რის შემდეგადაც მიიღებთ ასეთ სურათს:
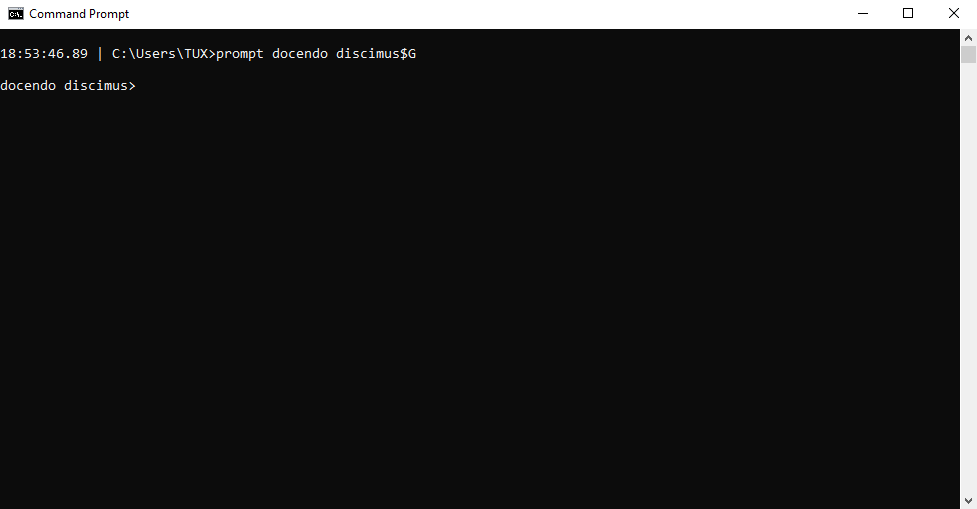
ყველანაირი ცვლილების გასანულებლად და სტანდარტულ ფორმატზე დასაბრუნებლად აკრიფეთ ბრძანება: prompt
ბრძანებათა სტრიქონის ფანჯრის სათაურის (Title Bar) შეცვლა
გარდა უშუალოდ ბრძანებათა სტრიქონის ცვლილებისა ჩვენ შეგვიძლია შევცვალოთ Title Bar-ის სათაური. ამისთვის გამოგვადგება ბრძანება title
მაგალითად: title Jurassic Park
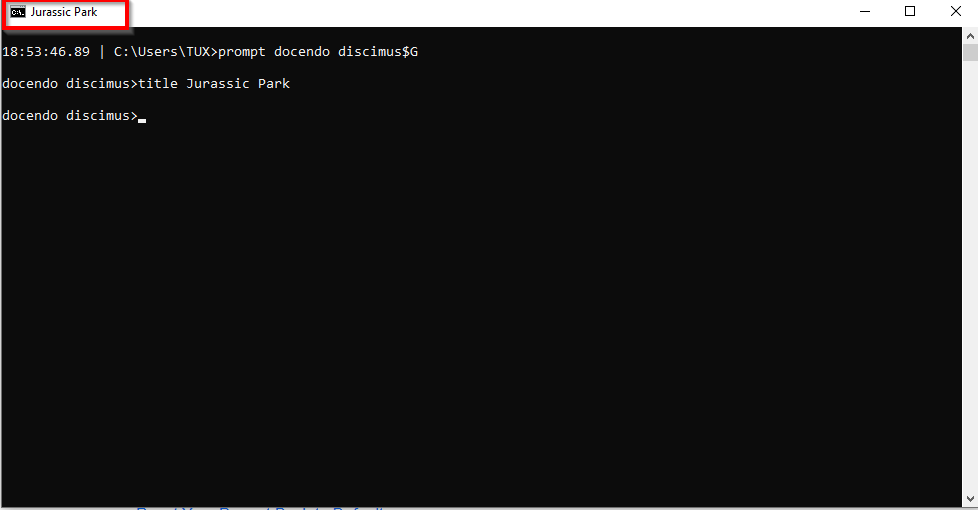
ფონის და ტექსტის ფერის შეცვლა
Command Prompt-ის ფონის და ტექსტის შეცვლა შეიძლება ბრძანების მეშვეობით.
პირველ რიგში უნდა ვნახოთ თუ რა ფერებზე რა კოდია პასუხისმგებელი, ამისთვის გამოგვადგება ბრძანება: color /?
მოცემული ვარიანტებიდან უნდა შევადგინოთ ბრძანება. პირველი პოზიცია აღნიშნავს ფონის ფერს, ხოლო მეორე პოზიცია ტექსტის ფერს. მაგალითად 0a ნიშნავს, რომ ფონი იქნება Black, ხოლო ტექსტის ფერი Light Green, ხოლო a0 კი პირიქით: ფონი იქნება Light Green, ხოლო ტექსტის ფერი Black
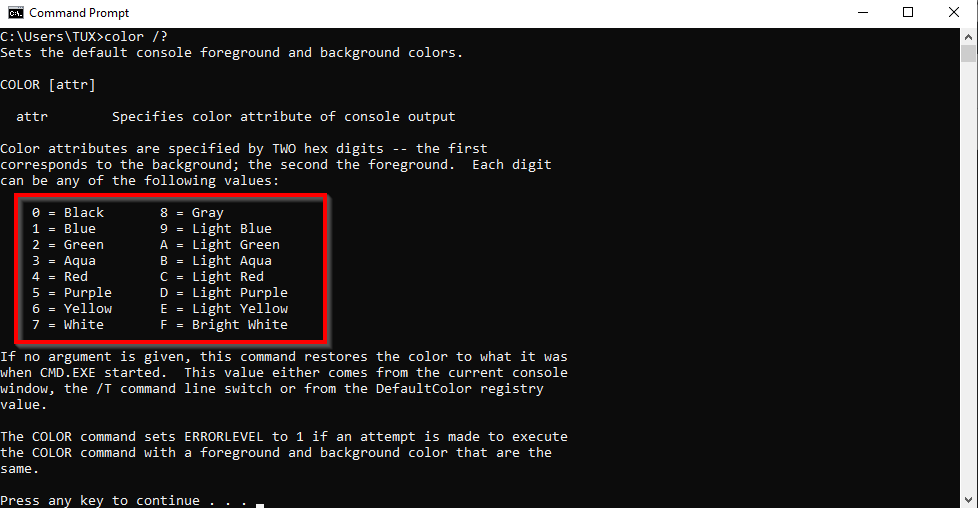
ფერთა სტანდარტულ კომბინაციაზე დაბრუნება ხდება უბრალოდ ბრძანება color-ით.
ცვლილებები რომელიც განვიხილეთ ერთჯერადია, როგორც კი დახურავთ მიმდინარე ფანჯარას ეს ცვლილებები განულდება. და შემდეგ გახსნაზე ისევ სტანდარტული პარამეტრები დაგხვდებათ. ფერების შემთხვევაში შესაძლებელია პარამეტრების დაყენება Command Prompt-ის ხატულაზე მარჯვენა ღილაკზე დაჭერით და Properties არჩევით. (გაითვალისწინეთ, რომ შემდეგ უბრალოდ ბრძანება color დააბრუნებს აქ დაყენებულ პარამეტრებზე)
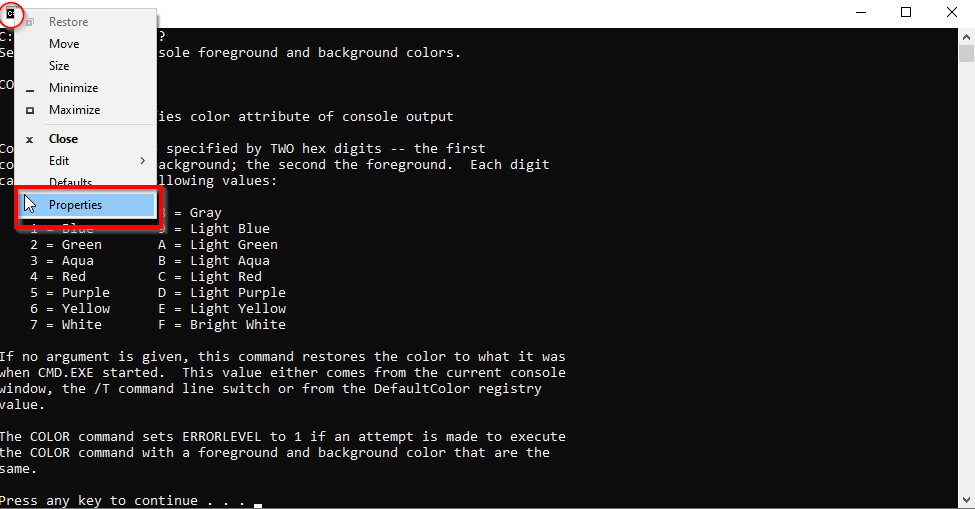
როგორგ გავხადოთ ცვლილებები მუდმივი?
უმეტესი ცვლილება, რომელსაც თქვენ განახორცილებთ (გარდა ზემოთხსენებული Properties გზისა) გაქრება მას შემდეგ, რაც თქვენ დახურავთ cmd-ს. გაქრება სათაურიც, და განსხვავებული command prompt. თუ თქვენ გინდათ, რომ ასეთი ცვლილებები მუდმივი იყოს, მაშინ დაგჭირდებათ შესაბამისი ცვლილებები რეესტრში.
ვინდოუსის რეესტრთან მუშაობა სიფრთხილეს და ყურადღებას მოითხოვს. არასწორი მოქმედებები შეიძლება ოპერაციული სისტემის უმძიმესი დაზიანება გამოიწვიოს.
- გადადით HKEY_CURRENT_USER\SOFTWARE\Microsoft
- დააჭირეთ მარჯვენა ღილაკი Microsoft-ს და აირჩიეთ New > Key
- აკრიფეთ Command Processor
- დააკლიკეთ Command Processor-ზე მარჯვენა კლიკი და აირჩიეთ New > String
- დაარქვით მას სახელი autorun
- დააკლიკეთ მას ორჯერ და Value Data-ში ჩაწერეთ სასურველი ბრძანება.
მაგალითად: title Jurassic Park && prompt Velociraptor$G && color 0a
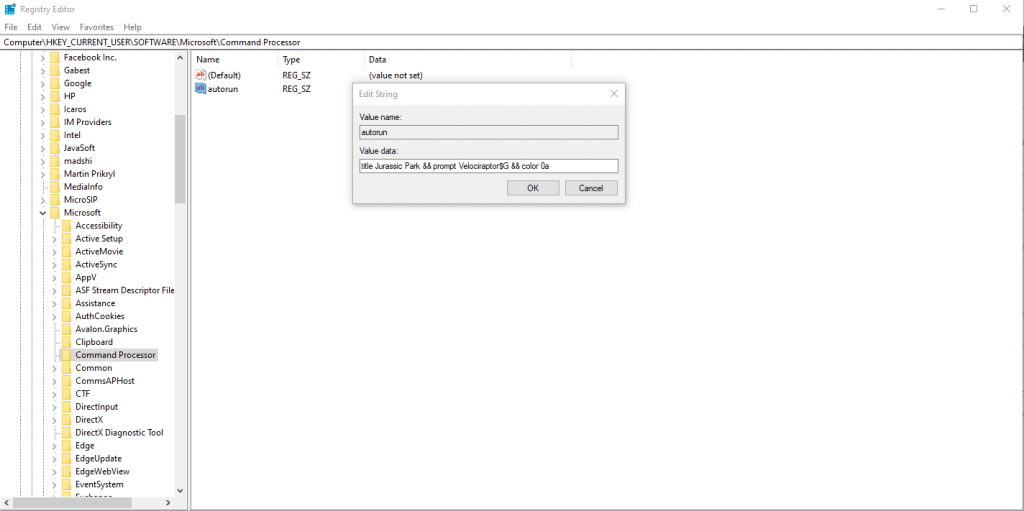
ბონუს რჩევა
თუ cmd-ში მუშაობა კონკრეტული ფოლდერიდან უნდა დაიწყოთ იმის ნაცვლად რომ ხელით აკრიფოთ გრძელი მისამართი, უბრალოდ გადაათრიეთ ეგ ფოლდერი CMD-ში, რის შედეგადაც მისამართი ავტომატურად ჩაჯდება. იგივე ლოგიკა ეხება ფაილებსაც.
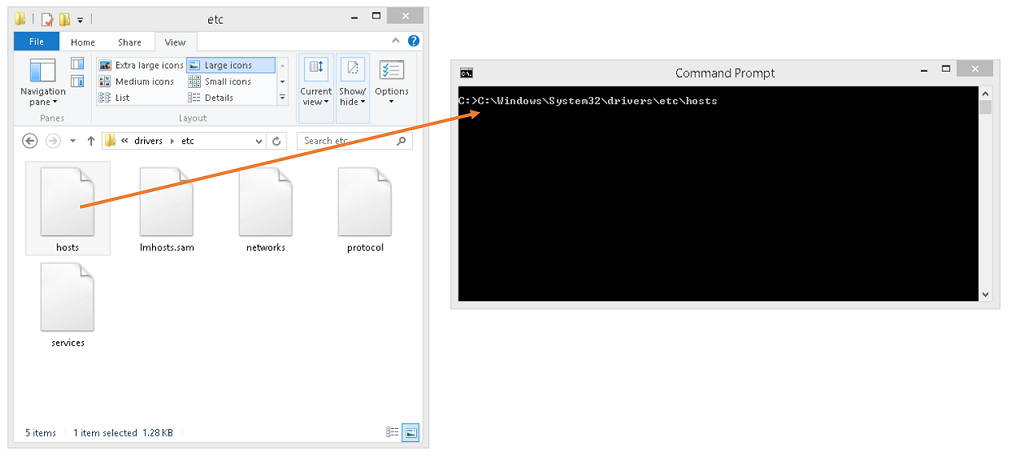
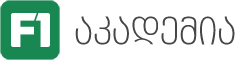
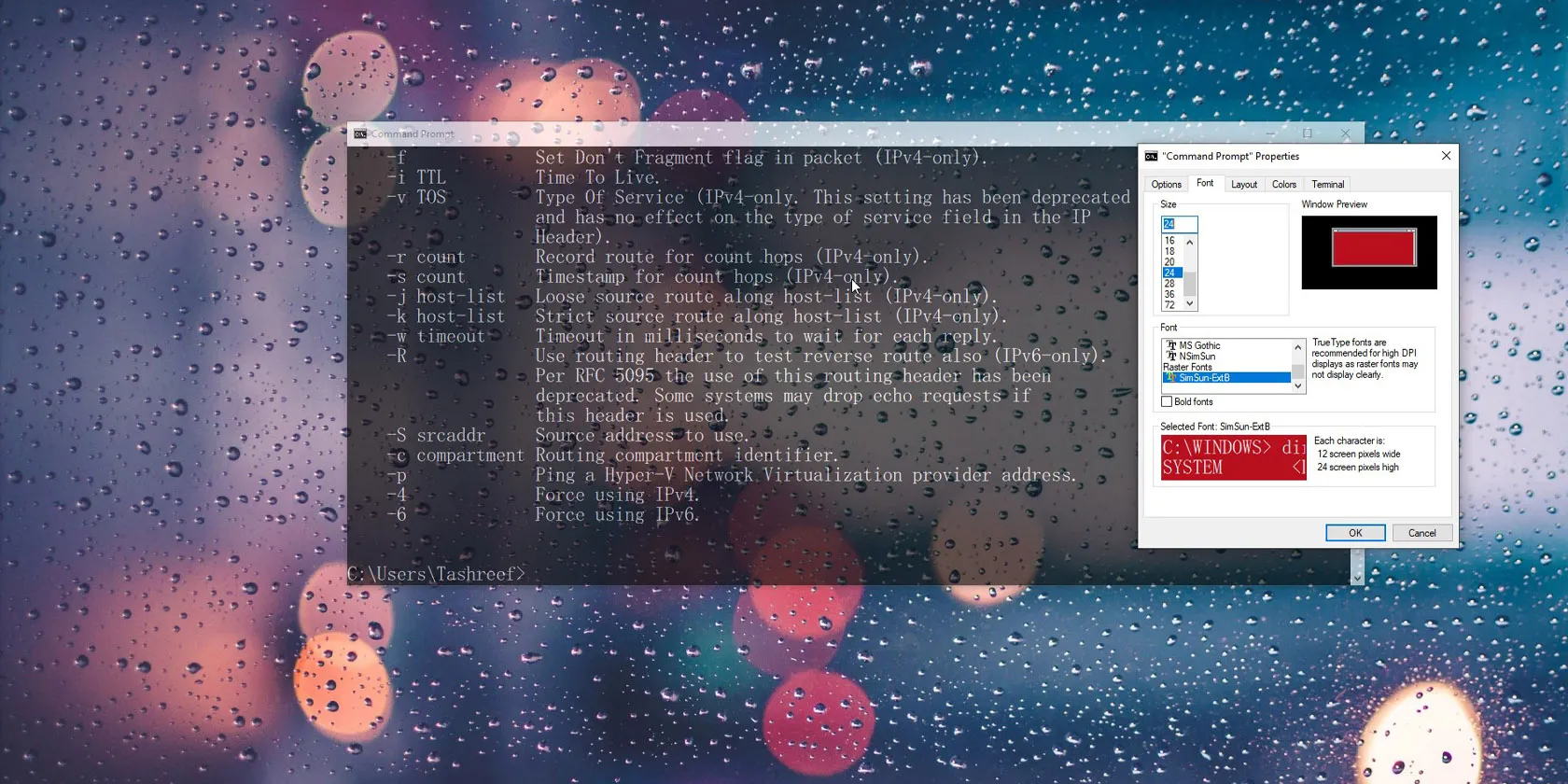
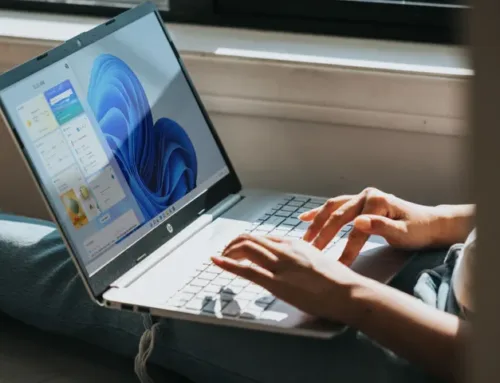

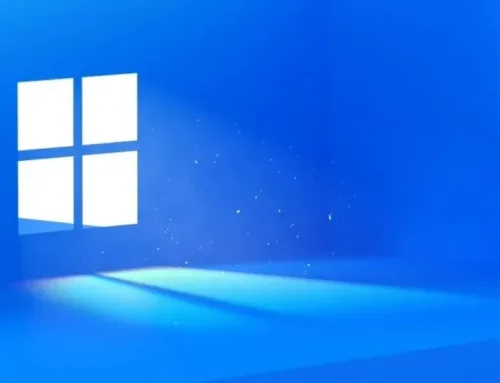

Leave A Comment