როგორ გამოვიყენოთ Microsoft Remote Connection?
Microsoft Remote Desktop Connection (RDC) წარმოადგენს კომპიუტერზე დისტანციური წვდომის ერთ-ერთ ყველაზე გავრცელებულ საშუალებას. RDC გაძლევთ მარტივ საშუალებას ერთდროულად შეხვიდეთ იმავე ქსელში არსებულ რამოდენიმე კომპიუტერზეც. ეს კომპიუტერები შეიძლება იყოს, როგორც სახლში ისევე ოფისში. თუ აპირებთ ფიზიკურად დაშორებული ქსელის კომპიუტერებზე შეხვიდეთ (მაგალითად სახლიდან ოფისში, ერთი ოფისიდან მეორეში, ოფისიდან სახლში და ა.შ.) თქვენ დაგჭირდებათ VPN ან პორტების გადამისამართება.
იმ კომპიუტერს რომელზეც შედიან შეიძლება ვუწოდოთ Host კომპიუტერი, ხოლო იმ კომპიუტერს საიდანაც შედიან Client-ი. ასე მაგალითად თუ სამსახურის კომპიუტერზე აყენია რაიმე ბუღალტრული პროგრამა, და ბუღალტერს უნდა თავისი სახლის კომპიუტერიდან შევიდეს სამსახურის კომპიუტერზე და იმუშაოს თავის ბუღალტრულ პროგრამაში გამოვა რომ სამსახურის კომპიუტერი არის Host, ხოლო სახლის კომპიუტერი არის Client.
RDC იყენებს Remote Desktop Protocol-ს ამიტომაც მას ხშირად RDP-საც უწოდებენ.
უნდა გავითვალისწინოთ, რომ ამ პროტოკოლის გამოყენებით ჩვენ შეგვიძლია დისტანციურად შევიდეთ Windows 10 Pro და Enterprise-ზე, Windows 8.1 და 8 Enterprise და Pro-ზე, Windows 7 Professional, Enterprise, და Ultimate-ზე, და მინიმუმ Windows Server 2008-ზე. ასეთი შეზღუდვა ძირითადად გამოწვეული NLA ფუნქციით, რომელსაც ქვემოთ განვიხილავთ. Windows Home-ზე შესვლა RDC-ით შეუძლებელია, თუმცა ამ ოპერაციული სისტემის მქონე კომპიუტერიდან შეიძლება შესვლა შესაბამის დისტანციურ კომპიუტერზე (ანუ Windows Home შეიძლება გამოყენებულ იქნეს კლიენტად). RDP პროტოკოლის გამოყენებით შეიძლება ასევე MAC OS, ANDROID და ლინუქსის მოწყობილობებიდან შესვლა შესაბამის დისტანციურ კომპიუტერებზე.
Remote Desktop-ის კლიენტი კომპიუტერი შეიძლება იყოს ნებისმიერი სიმძლავრის, რეალური გამოთვლები მიმდინარეობს ჰოსტ კომპიუტერზე ამიტომ ჰოსტ კომპიუტერზე ყველაზე რთული ოპერაციების შესასრულებლად საკმარისი შეიძლება გახდეს სმარტფონიც ან ბაზისური სიმძლავრის კომპიუტერიც.
გაითვალისწინეთ რომ Windows 10-ს შემთხვევაში ერთდროულად ჰოსტ კომპიუტერზე შეიძლება შევიდეს მხოლოდ ერთი იუზერი. ეს ნიშნავს, იმას რომ იმავე დროს ჰოსტ კომპიუტერთან ვერ იმუშავებს ვერავინ, თუნდაც იქვე მჯდომი ადამიანი. თუ ჰოსტ კომპიუტერთან ვინმე უკვე მუშაობს ის მიიღებს შეტყობინებას, რომ სხვას უნდა შესვლა. მხოლოდ ამ იუზერის თანხმობის შემთხვევაში შეძლებს ახალი იუზერი შესვლას, ხოლო ძველი გამოვა ანგარიშიდან. Windows Server-ზე ლიმიტი აწეულია 2 იუზერამდე, არ აქვს მნიშნველობა ორივე რემოუთით იქნება თუ ერთი იქვე მჯდომი და ერთი რემოუთი.
იმისთვის, რომ შეხვიდეთ ჰოსტ კომპიუტერზე Remote Desktop-ით რაღა თქმა უნდა არაა აუცილებელი იმ კომპიუტერს ქონდეს მონიტორი ან მონიტორი იყოს ჩართული. თუმცა თუ მონიტორი იქნება და იქნება ჩართული ვერავინ ვერ დაინახავს თუ რას აკეთებთ ჰოსტ კომპიუტერზე. ეკრანზე გამოჩნდება Lock Screen და მაქსიმუმ ის გაიგონ რომ მიმდინარებოს Remote Desktop-ით კავშირი.
Remote Desktop Connection გამართვა
პირველ რიგში საჭიროა რემოუთ დესკტოპის ფუნქციონალის ჩართვა Settings > System > Remote Desktop. გადავწიოთ Enable Remote Desktop ჩამრთველი და დავეთანხმოთ ამ ფუნქციონალის ჩართვას. შედეგად ეშვება Remote Desktop Service (TermService) და Windows Firewall-ში იხსნება 3389 პორტი. თუ სხვა Firewall-ს იყენებთ შეიძლება დაგჭირდებათ იმ Firewall-ში 3389 პორტის ხელით გახსნა.
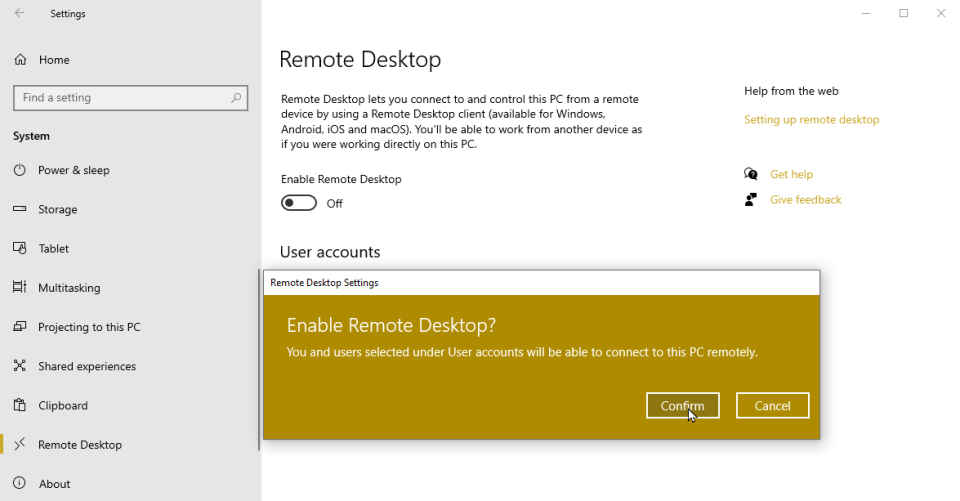
სტანდარტულად ჩართული უნდა დატოვოთ პარამეტრი Keep my PC awake for new connections when it is plugged in (ანუ კომპიუტერი არასოდეს არ დაიძინებს, ხოლო ლეპტოპი არ დაიძინებს, როცა დაერთებულია დამტენზე. თუ კომპიუტერი გამორთულია ან ძილის რეჟიმშია მასზე შესვლა შეუძლებელი გახდება.) და Make my PC discoverable on private networks to enable automatic connection from a remote device. თუ საჭიროა ამ პარამეტრების ცვლილება დააჭირეთ გვერდზე არსებულ Show settings. მაგრამ როგორც წესი ჯობია პარამეტრები დატოვოთ ისე როგორც არის.
Advanced Setting-ებში გადასვლით თქვენ შეგიძლიათ ჩართოთ Network Level Authentication რაც კიდევ ერთი საფეხურით გაზრდის უსაფრთხოებას. შემსვლელის კლიენტს უნდა ქონდეს NLA მხარდაჭერა. ასე მაგალითად, Windows-ის Remote Desktop about-ში მითითებულია Network Level Authentication supported. აქვე უნდა ითქვას, რომ Microsoft-ის რეკომენდაციით აღნიშნული პარამეტრის ჩართვა არ ღირს თუ შესვლა სხვა ქსელიდან სხვა ქსელში ხდება.
NLA იცავს RDP ჰოსტს DoS შეტევებისგან, ვინაიდან NLA-ს გარეშე დესკტოპის კონფიგურაცია ხდება იუზერის შესვლამდე.
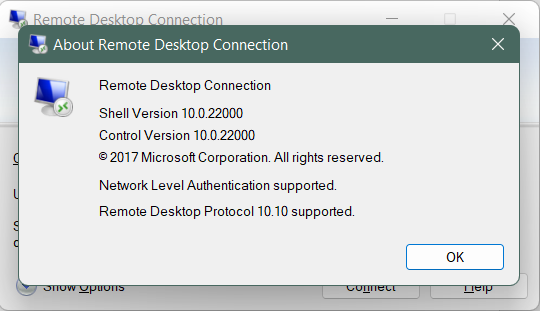
Advanced Setting-ების ბოლოს მითითებულია Remote Desktop-ის პორტი, რომელიც სტანდარტულად 3389-წარმოადგენს. Remote Desktop-ის პორტის ცვლილება ამ ეტაპზე Windows მენიუებიდან არაა შესაძლებელი და შესაძლებელია მხოლოდ რეესტრიდან.
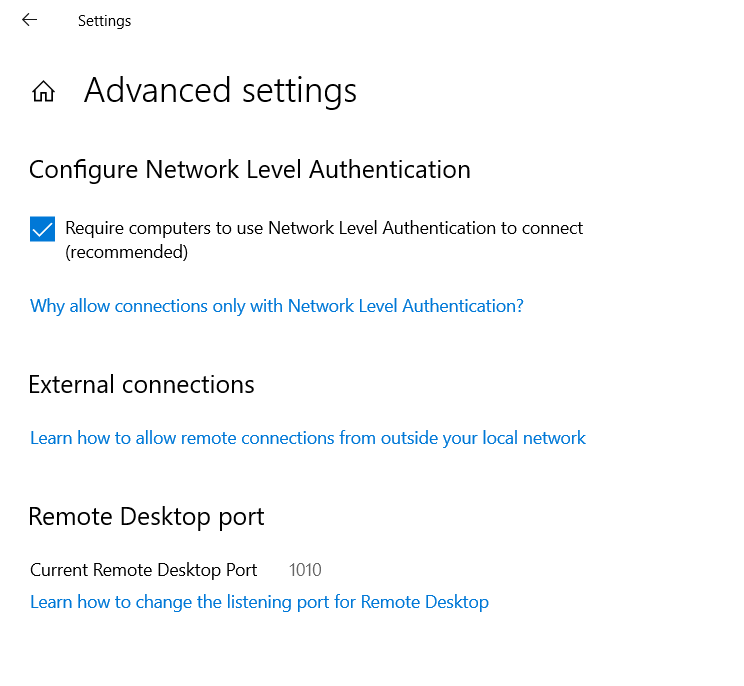
ეხლა დავბრუნდეთ წინა მენიუში და ვისაუბრეთ იუზერებზე. იმისთვის, რომ შეძლოთ Remote Desktop-ის გამოყენება აუცილებელია ჰოსტ კომპიუტერზე არსებული ანგარიში (იუზერი) პაროლით. უპაროლო ანგარიშით რემოუთ დესკტოპის გამოყენება შეუძლებელია. სტანდარტულად ჰოსტ კომპიუტერის ყველა ადმინ იუზერის გამოყენებით შესაძლებელია Remote Desktop Connection-ის დამყარება. ჩვეულებრივ იუზერს არ აქვს რემოუთ დესკტოპის საშუალება. თუ საჭიროა ასეთი იუზერის ანგარიშით შესვლა ის უნდა იყოს დამატებული Select Users that can remotely access this PC მენიუდან. ამ დიალოგურ ფანჯარაში ჩანს ყველა იუზერი (ადმინების გარდა) ვისი ანგარიშითაც შესაძლებელია მოცემულ კომპიუტერზე Remote Desktop-ით შესვლა. ხოლო ღილაკებით Add და Remove შესაძლეებელია იუზერების დამატება ან წაშლა. უნდა გავითვალისწინოთ რომ ადმინის უფლებების მქონე იუზერს ჩვენ ვერ ავუკრძალავთ Remote Desktop-ის გამოყენებას.
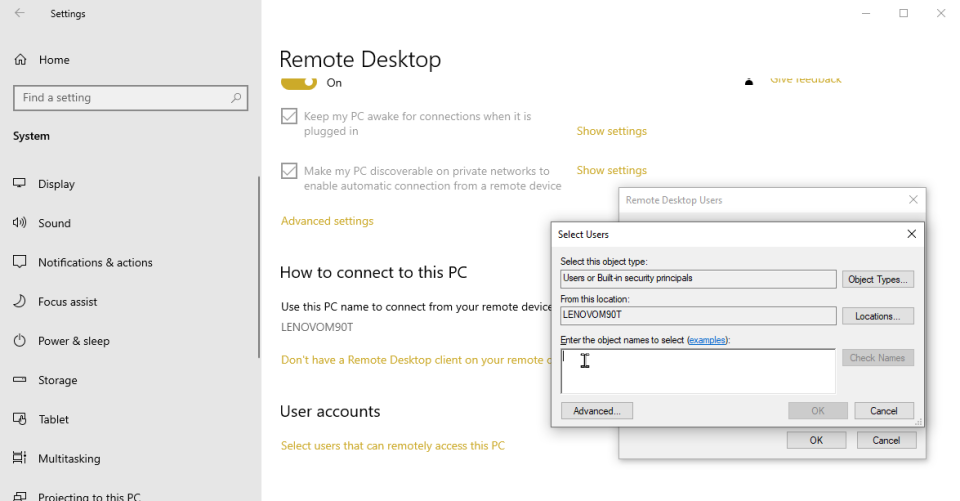
Remote Desktop Сonnection-ის გამოყენება
Remote Desktop Connection-ის გამოსაყენებლად სტარტში აკრიფეთ Remote და მერე აირჩიეთ Remote Desktop Сonnection. შეგიძლიათ ასევე აკრიფოთ პირდაპირ ბრძანება mstsc.exe (რაც იშიფრება როგორც Microsoft Terminal Services Connection – Remote Desktop Connection-ის ისტორიული სახელი).
გამოსულ ფანჯარაში უნდა აკრიფოთ ჰოსტის აიპი მისამართი ან hostname (კომპიუტერის სახელი). გამოსულ ფანჯარაში შეიყვანეთ ჰოსტ კომპიუტერზე არსებული იუზერი და მისი პაროლი (და არა თქვენი კომპიუტერის)
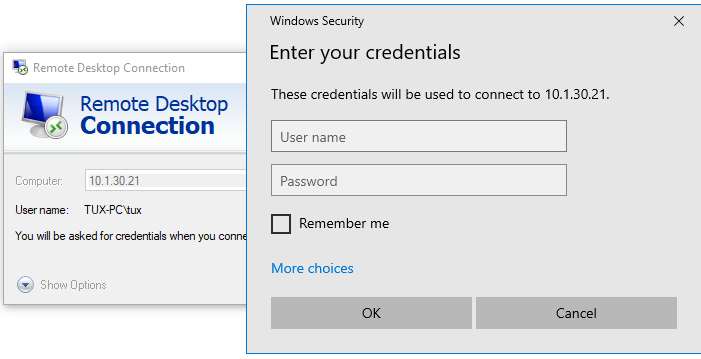
თუ ჰოსტ კომპიუტერზე ხშირად აპირებთ შესვლას და არ გინდათ ყოველ ჯერზე პაროლის შეყვანა მონიშნეთ Remember me. გაითვალისწინეთ უსაფრთხოების მომენტიც. დამახსოვრების შემთხვევაში ნებისმიერი შეძლებს ჰოსტ კომპიუტერზე უპაროლოდ შესვლას. ამიტომ ამ ფუნქციას ნუ გამოიყენებთ საზიარო კომპიუტერებზე.
შემდეგი შესვლებისას არც კომპიუტერის მისამართის აკრეფა არ გჭირდებათ. Remote Desktop Connection იმახსოვრებს შესვლებს და თქვენ მხოლოდ დაგრჩებათ სასურველი ჰოსტ კომპიუტერის სიიდან არჩევა.
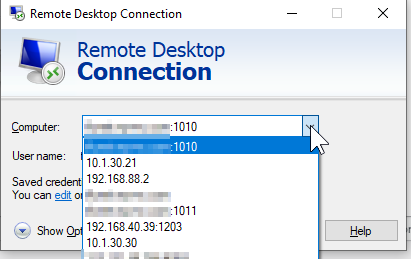
საქმის კიდევ უფრო გამარტივებისთვის სასურველი connection შეგიძლიათ ფაილად შეინახოთ. ფაილზე ორჯერ დაწკაპუნებით კი ავტომატურად შეხვალთ სასურველ კომპიუტერზე (პაროლიც თუ დამახსოვრებულია).
ამისთვის აირჩიეთ Show options
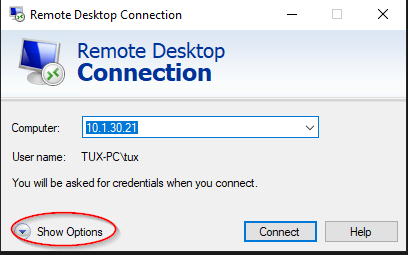
შემდეგ კი Save as და შეინახეთ ფაილი სასურველ ადგილას და სასურველი დასახელებით.
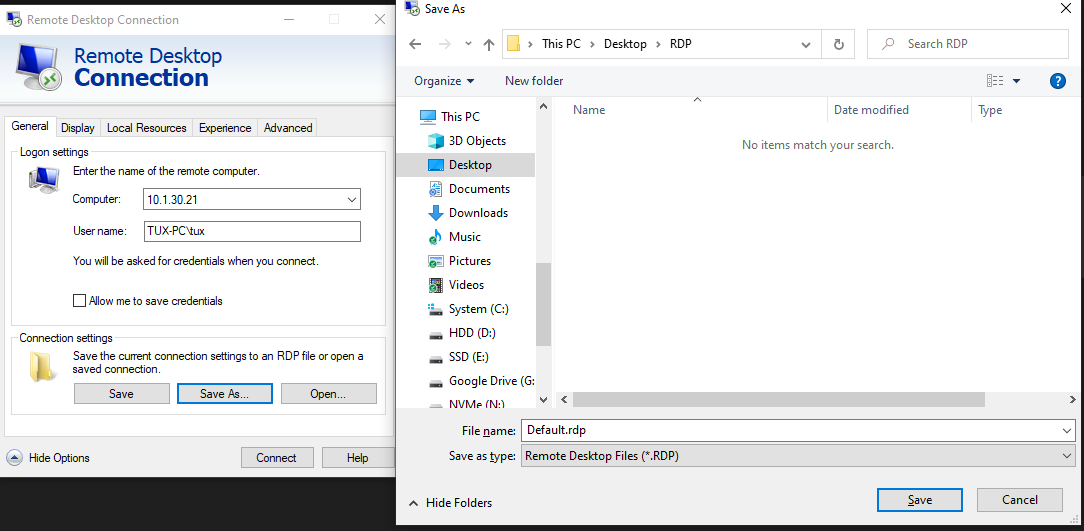
Remote Desktop Сonnection-ის Local Resources
ჰოსტ კომპიუტერზე მუშაობისას თქვენ შეიძლება დაგჭირდეთ ჰოსტ კომპიუეტერზე არსებული ვიდეოს ხმის მოსმენა ან მაგალითად თქვენი მიკროფონის დაკავშირება ჰოსტ კომპიუტერთან. შეიძლება დაგჭირდეთ ასევე თქვენ პრინტერზე რაიმეს ამობეჭდვა ჰოსტ კომპიუტერიდან ან რაიმე პროგრამიდან ფაილის შენახვა თქვენ რომელიმე ლოკალურ დისკზე.
ამისთვის Remote Desktop Сonnection-ფანჯარაში ისევ დააჭირეთ Show Options და აირჩიეთ Local Resources. აქ თქვენ დაგხვდებათ სამი განყოფილება
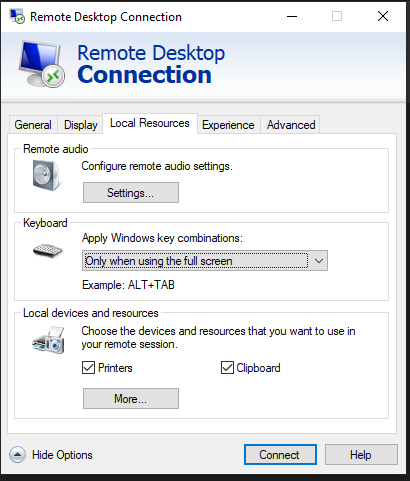
Remote Audio აგებს პასუხს აუდიოს გადაცემაზე და მიკროფონის გადამისამართებაზე ჰოსტ კომპიუტერზე
Keyboard განყოფილებაში თქვენ შეგიძლიათ განსაზღვროთ როდის გადაეცემა კლავიატურული კომბინაციები (მაგალითად Alt+TAB) ჰოსტზე. სტანდარტულად ეს ხდება მხოლოდ მაშინ როცა Remote Desktop მთელ ეკრანზეა გაშლილი. წინააღმდეგ შემთხვევაში ყველა კლავიატურული კომბინაცია მხოლოდ თქვენ კომპიუტერზე მოქმედებს. რა თქმა უნდა აქ თქვენ შეგიძლიათ სხვა არჩევანიც გააკეთოთ
და ბოლოს ჩვენ გვაქვს Local devices and resources.
სტანდარტულად ყველა თქვენი ლოკალური პრინტერი (ანუ პრინტერები, რომლებიც კლიენტ კომპიუტერეზეა მიერთებული) ჩანს ასევე ჰოსტ კომპიუტერზე რემოუთ სესიის დროს (Remote Desktop-ით დაკავშირების დროს). მათ ექნებათ მიწერილი Redirected. ასე თქვენ გაარჩევთ მათ ჰოსტზე მიერთებული პრინტერებისგან (მაგალითად თუ ერთნაირი მოდელის პრინტერებია).
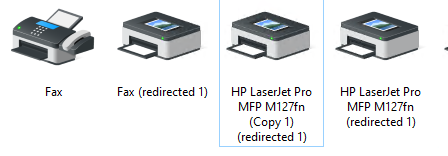
სამწუხაროდ ზოგჯერ Redirected პრინტერები იჭედება. ამ დროს კონკრეტული გადაწყვეტილება არ არსებობს. როგორც წესი ორივე სისტემის რესტარტი შველის.
სტანდარტულად ჩართულია ასევე Clipboard სინქრონიზაცია ჰოსტსა და კლიენტს შორის
თუ გნებავთ რომ ჰოსტ კომპიუტერზე (მის This PC-შიც მათ შორის) გამოჩნდეს თქვენი ლოკალური დისკები ან ფლეშკები დააჭირეთ More-ს. ქვეგანყოფილება Drives-ში აირჩიეთ სასურველი ლოკალური დისკი (შეგიძლიათ მონიშნოთ ყველაც). თუ გნებავთ რომ მომავალში შეერთებული დისკებიც (მაგალითად ფლეშკები) გამოჩნდეს ჰოსტ კომპიუტერზე აირჩიეთ Drives that I plug in later.
ჰოსტ კომპიუტერზე ვებკამერების გადამისამართებისთვის მონიშნეთ ისინი ქვეგანყოფიელბა Video capture devices.
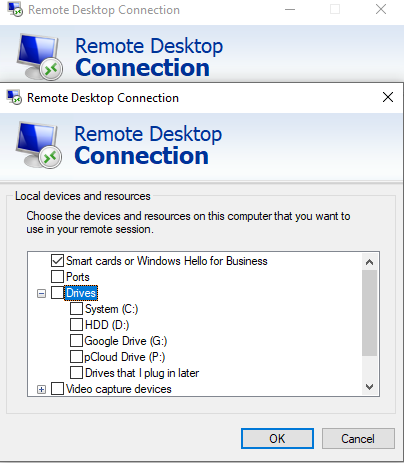
ჰოსტის რამოდენიმე მონიტორის ჩვენება Remote Desktop სესიის დროს
თუ ჰოსტ კომპიუტერს აქვს რამოდენიმე მონიტორი, სტანდარტულად თქვენ დაინახავ პირველს. თუ საჭიროა რომ გამოჩნდეს ყველა მონიტორი დააჭირეთ Show Options და აირჩიეთ Display. აქ თქვენ შეგიძლიათ მონიშნოთ Use all my monitors for the remote session
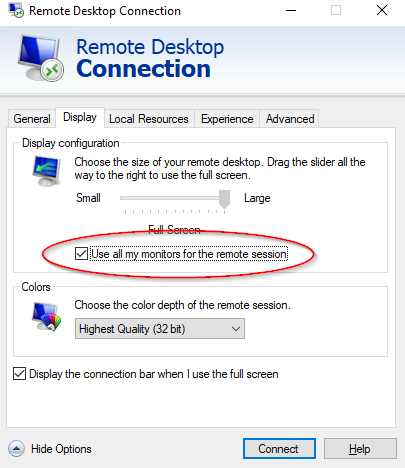
Remote Desktop-ის სესიის დახურვა
თუ რემოუთ დესკტოპი მთლიან ეკრანზე გაქვთ გაშვებული მაშინ მაუსის ეკრანის ზედა კიდესთან მიტანისას გამოჩნდებ ასეთი პანელი.
![]()
თუ რემოუთ დესკტოპის სესიას X ით დახურავთ უნდა გაითვალისწინოთ, რომ თქვენ უბრალოდ კავშირს გათიშავთ. ჰოსტ კომპიუტერი ჩართული დარჩება. მეტიც ყველა გაშვებული პროგრამა ისევ გაშვებული და ყველა გახსნილი ფანჯარა ისევ გახსნილი დარჩება. შესაბამისად შემდეგი მიერთებისას ყველაფერი იგივენაირად დაგხვდება. თუ ვინმე ფიზიკურად დაჯდება იმ კომპიუტერთან და შევა იმ იუზერში ყველაფერი იგივენაირად დახვდება როგორც თქვენ დატოვეთ.


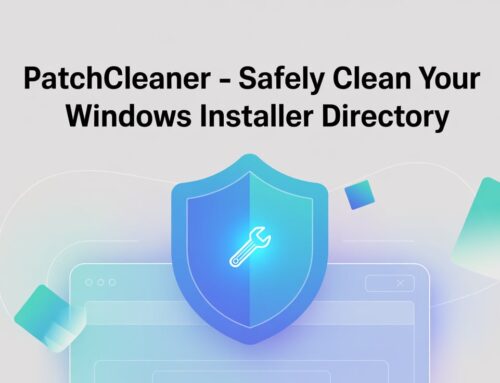
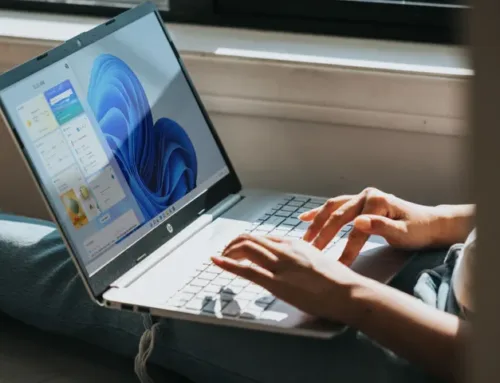
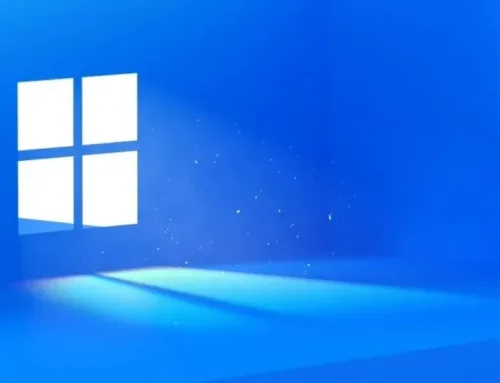

Leave A Comment