Windows კომპიუტერის გამორთვა, გადატვირთვა ან ჰიბერნაციის რეჟიმში გადაყვანა, როგორც წესი, Start მენიუს ან Lock screen-ის საშუალებით ხდება. მაგრამ არსებობს სიტუაციები, როცა საჭიროა დამატებითი ფუნქციონალი. სწორედ ამ დროს გვჭირდება shutdown ბრძანება – ეფექტური ინსტრუმენტი ტექნიკოსებისთვის
shutdown ბრძანების საშუალებით თქვენ შესძლებთ ისეთი ოპერაციების შესრულებას, როგორიცაა:
- კომპიუტერის გამორთვა ან გადატვირთვა გარკვეული დროის მერე
- დაშორებული კომპიუტერების გამორთვა,
- გამორთვის ან გადატვირთვის მიზეზის დაფიქსირება,
- მომხმარებლის გაფრთხილება სპეციალური შეტყობინებებით.
shutdown ბრძანება შეუცვლელია, იმ შემთხვევაშიც, თუკი გჭირდებათ სკრიპტების შექმნა, რომლებიც შეიცავს გამორთვის ან გადატვირთვის პროცესებს.
კომპიუტერის გათიშვა
გათიშვა გარკვეული დროის მიერ
Command Prompt-ის გამოყენებით კომპიტერის გასათიშად, შეასრულეთ შემდეგი ნაბიჯები:
- გახსენით Start.
- მოძებნეთ Command Prompt, დააწკაპუნეთ მარჯვენა ღილაკით შედეგზე და აირჩიეთ Run as administrator.
- აკრიფეთ შემდეგი ბრძანება კომპიუტერის ერთი წუთის შემდეგ გათიშვისთვის და დააჭირეთ Enter:
shutdown /s - აკრიფეთ შემდეგი ბრძანება მოწყობილობის გამორთვისთვის კონკრეტული დროის გასვლის შემდეგ და დააჭირეთ Enter:
shutdown /s /t TIMEბრძანებაში ჩაანაცვლეთ TIME იმ წამების რაოდენობით, რომლის შემდეგაც მოწყობილობა დაიწყებს გამორთვას. მაგალითად, ეს ბრძანება გამორთავს კომპიუტერს ხუთ წამში:
shutdown /s /t 5
თუ კომპიუტერის დაუყონებლივ გამორთვა გინდათ დროის ადგილას გამოიყენეთ 0
თუ დრო ნულზე მეტია, /f პარამეტრი ავტომატურად გააქტიურდება.
კომპიუტერის დაუყონებლივ გათიშვა
shutdown /p: ეს ბრძანება დაუყოვნებლივ თიშავს ლოკალურ კომპიუტერს. იგი ძალით არ ხურავს გახსნილ პროგრამებს. თუ არსებობს შეუნახავი ცვლილებები, სისტემა შემოგთავაზებთ მათი შენახვას.
shutdown /s /f: ბრძანება თიშავს კომპიუტერს და იძულებით ხურავს ყველა მიმდინარე პროგრამას გაფრთხილების გარეშე. პარამეტრი /s მიუთითებს გამორთვაზე, ხოლო /f ძალით თიშავს გახსნილ პროგრამებს.
გაითვალისწინეთ რომ /f პარამეტრის გამოყენებისას დაიკარგება ყველა ინფორმაცია რომელიც არ არის შენახული!
გათიშვა მიზეზის მითითებით
კონკრეტული მიზეზის მითითებით კომპიუტერის გათიშვისთვის, შეასრულეთ შემდეგი ნაბიჯები:
- გახსენით Start.
- მოძებნეთ Command Prompt, დააწკაპუნეთ მარჯვენა ღილაკით შედეგზე და აირჩიეთ Run as administrator.
- აკრიფეთ შემდეგი ბრძანება, რათა ჩაწეროთ გამორთვის მიზეზი და დააჭირეთ Enter:
shutdown /s /d p:MAJOR-NUMBER:MINOR-NUMBER - ბრძანებაში ჩაანაცვლეთ MAJOR-NUMBER:MINOR-NUMBER იმ რიცხვებით, რომლებიც შესაბამის მიზეზს გამოხატავენ.
შეგიძლიათ ყველა შესაძლო ძირითადი და მეორადი მიზეზის ნომრების ნახვა ბრძანების shutdown /? გაშვებით.
მაგალითად, ეს ბრძანება გათიშავს კომპიუტერს და ჩაწერს “Operating System: Service pack (Planned)” მიზეზს:
shutdown /s /t 1 /d p:2:16
შეგიძლიათ ასევე /s ჩაანაცვლოთ /r-ით, თუ გსურთ ბრძანებაში გადატვირთვის მიზეზის მითითება. მაგალითად:
shutdown /r /t 1 /d p:2:16
თუ სამომავლოდ დაგჭირდებათ გათიშვის მიზეზის ნახვა, ლოგების ნახვა ყოველთვის შეგიძლიათ Event Viewer-ში, შემდეგ მისამართზე: Windows Logs > System, და მოძებნოთ “Information”-ის ტიპის მოვლენა User32 წყაროთი და “Event ID” 1074-ით.
დაშორებული კომპიუტერის გათიშვა
shutdown-ის ბრძანებით შეგიძლიათ დისტანციურად გამორთოთ ან გადატვირთოთ ლოკალურ ქსელში არსებული მოწყობილობა. თუმცა ამ შესაძლებლობის რეალური გამოყენებისთვის დამატებითი ნაბიჯების შესრულებაა საჭირო.
დაშორებული კომპიუტერის კონფიგურაცია
დაშორებულ კომპიუტერზე დისტანციური ბრძანებების შესრულების დაშვებისთვის
, შეასრულეთ შემდეგი ნაბიჯები:
- გახსენით Start.
- მოძებნეთ Command Prompt, დააწკაპუნეთ მარჯვენა ღილაკით შედეგზე და აირჩიეთ Run as administrator.
- აკრიფეთ შემდეგი ბრძანება, რათა გამორთოთ მომხმარებლის ანგარიშის კონტროლი (UAC) დისტანციური ბრძანებების შესრულებისთვის და დააჭირეთ Enter:
reg add HKLM\Software\Microsoft\windows\CurrentVersion\Policies\system /v LocalAccountTokenFilterPolicy /t REG_DWORD /d 1 /f
ნაბიჯების დასრულების შემდეგ, მოწყობილობა მზად იქნება, რომ მიიღოს ბრძანებები დისტანციური მომხმარებლებისგან.
თუ გსურთ ცვლილებების გაუქმება მოწყობილობის უსაფრთხოების გასაუმჯობესებლად, გამოიყენეთ იგივე ინსტრუქციები, მაგრამ მესამე ნაბიჯში შეასრულეთ ეს ბრძანება:
reg add HKLM\Software\Microsoft\windows\CurrentVersion\Policies\system /v LocalAccountTokenFilterPolicy /t REG_DWORD /d 0 /f
დაშორებული კომპიუტერის გამორთვა
Command Prompt-ის გამოყენებით დისტანციური კომპიუტერის გამორთვისთვის, შეასრულეთ შემდეგი ნაბიჯები:გახსენით Start.
- მოძებნეთ Command Prompt, დააწკაპუნეთ მარჯვენა ღილაკით შედეგზე და აირჩიეთ Run as administrator.
- აკრიფეთ შემდეგი ბრძანება, რათა დაუკავშირდეთ IPC$ შერეულ კავშირს (ან null სესიას) და დააჭირეთ Enter:
net use \\REMOTE-PC\ipc$ბრძანებაში ჩაანაცვლეთ REMOTE-PC დისტანციური კომპიუტერის სახელი ან IP მისამართი.
მაგალითად:net use \\192.168.1.15\ipc$ - მიუთითეთ დაშორებული კომპიუტერის ანგარიში და პაროლი და დააჭირეთ Enter.
- აკრიფეთ შემდეგი ბრძანება დისტანციური კომპიუტერის გადატვირთვისთვის და დააჭირეთ Enter:
shutdown /m \\REMOTE-PC /t TIME /c "COMMENT" /fბრძანებაში ჩაანაცვლეთ:
- REMOTE-PC დისტანციური კომპიუტერის სახელით ან IP მისამართით,
- TIME იმ წამების რაოდენობით, სანამ გამორთვის პროცესი დაიწყება,
- COMMENT იმ შეტყობინებით, რომელიც გსურთ მომხმარებლისთვის გაგზავნა.
მაგალითად, ეს ბრძანება გამოუტანს მოხმარებელს შესაბამის შეტყობინებას და ბრძანების გაშვებიდან 60 წამში ძალით გათიშავს ყველა პროგრამას და დაარესტარტებს კომპიუტერს
shutdown /m \\192.168.1.15 /t 60 /c "This PC will restart in one minute for maintenance." /f
IPC$-თან კავშირის გაწყვეტა
თუ გსურთ IPC$-ის კავშირიდან გაწყვეტა, გამოიყენეთ შემდეგი ბრძანება:
net use * /delete და დააჭირეთ Y, რათა დაადასტუროთ კავშირის გაწყვეტა
კომპიუტერის გადატვირთვა
Windows-ს გადატვირთვისთვის, შეასრულეთ შემდეგი ნაბიჯები:
- გახსენით Start.
- მოძებნეთ Command Prompt, დააწკაპუნეთ მარჯვენა ღილაკით შედეგზე და აირჩიეთ Run as administrator.
- აკრიფეთ შემდეგი ბრძანება მოწყობილობის გადასატვირთად და დააჭირეთ Enter:
shutdown /r - აკრიფეთ შემდეგი ბრძანება მოწყობილობის გადასატვირთად კონკრეტული დროის შემდეგ და დააჭირეთ Enter:
shutdown /r /t TIMEბრძანებაში TIME ჩაანაცვლეთ საჭირო წამების მითითებით.
მაგალითად, ეს ბრძანება კომპიუტერს გადატვირთავს ხუთი წამში:
shutdown /r /t 5

იმისთვის, რომ მოწყობილობა დაუყოვნებლივ გადაიტვირთოს დროისთვის შეგიძლიათ გამოიყენოთ “0” (ნული)
აკრიფეთ შემდეგი ბრძანება, რათა კომპიუტერი დაუყოვნებლივ და ყოველგვარი გაფრთხილების გარეშე გადაიტვირთოს
shutdown /r /p
აკრიფეთ შემდეგი ბრძანება, რათა გაფრთხილების გარეშე ძალით გათიშოთ ყველა გახსნილი პროგრამა და დაარესტარტოთ კომპიუტერი
shutdown /r /f
სესიიდან გასვლა (logoff)
shutdown ბრძანებას აქვს მომხმარებლის სისტემიდან გამოსვლის ფუნქცია, მაგრამ ბრძანებას შეუძლია მხოლოდ ლოკალური კომპიუტერიდან და მხოლოდ მიმდინარე სესიიდან გამოსვლის უზრუნველყოფა. ამ ბრძანებით თქვენ ვერ გამოხვალთ სხვა მომხმარებლის სესიიდან ან დაშორებული კომპიუტერიდან
აკრიფეთ შემდეგი ბრძანება მიმდინარე ანგარიშის სესიიდან გამოსვლისთვის და დააჭირეთ Enter:
shutdown /L

ჰიბერნაციის რეჟიმში გადაყვანა (Hibernate)
აკრიფეთ შემდეგი ბრძანება კომპიუტერის ჰიბერნაციის რეჟიმში გადასაყვანად და დააჭირეთ Enter:
shutdown /h
UEFI/BIOS-ში ჩატვირთვა
ბრძანება shutdown საშუალებას გაძლევთ მარტივად გადატვირთოთ კომპიუტერი UEFI (Unified Extensible Firmware Interface) ან BIOS (Basic Input Output System) firmware რეჟიმში
- გაუშვით Command Prompt Run as administrator-ით
- აკრიფეთ შემდეგი ბრძანება მოწყობილობის firmware რეჟიმში გადასატვირთად და დააჭირეთ Enter:
shutdown /r /fw - თუ ეხლა გინდათ გათიშოთ კომპიუტერი და შემდეგ ჩართვაზე პირდაპირ ჩაიტვირთოთ UEFI/BIOS-ში შეგიძლიათ ცადოთ ბრძანება
shutdown /s /fw
დასკვნის მაგიერ
ბოლოს ცხრილის სახით გვინდა წარმოგიდგინოთ ყველაზე გავრცელებული სცენარები და მათი შესაბამისი ბრძანებები



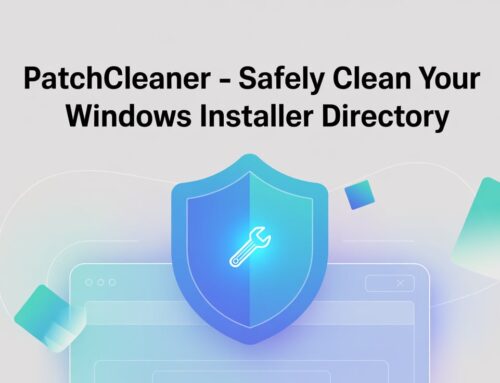
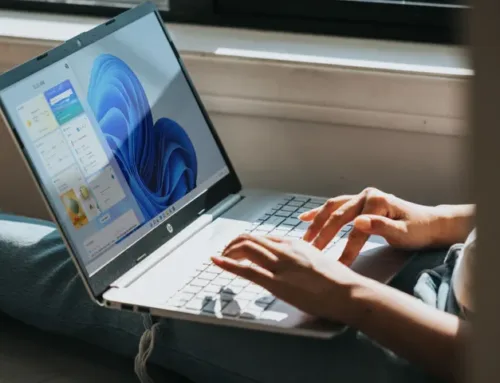
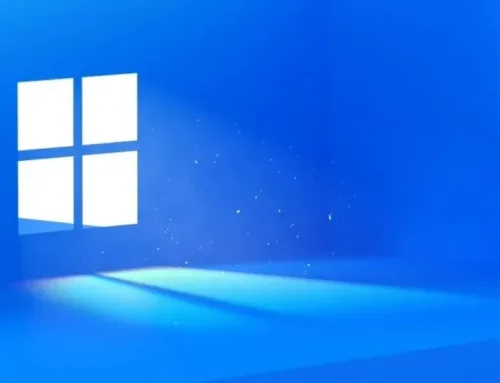

Leave A Comment