ქსელის გამართული მუშაობა კომპიუტერთან გამართული მუშაობის აუცილებელი წინაპირობაა. ამიტომ ნებისმიერ ოპერაციულ სისტემას აქვს ქსელთან დაკავშირებული პრობლემების დიაგნოსტირების და მოგვარების ინსტრუმენტების მთელი არსენალი. გამონაკლისი ამ მხრივ არც Windows 10-ია დღეს ჩვენ განვიხილავთ Windows 10-ს ყველაზე ხშირად გამოყენებად 10 ბრძანებას (сommands)
1. Ping
ყველაზე ნაცნობი და ალბათ ყველაზე ხშირად გამოყენებადია ბრძანება ping. ამ ბრძანებას ჩვენ ვიყენებთ პირველ რიგში, იმისთვის რომ გავიგოთ ხელმისაწვდომია თუ არა ესა თუ ის ჰოსტი. ასევე შეიძლება გამოვიყენოთ იმისთვის, რომ გავიგოთ ჰოსტის აიპი მისამართი თუ ვიცით მისი hostname. სურათი პინგი როგორც წესი 4 პასუხს აბრუნებს, თუმცა ჩვენ შეგვიძლია მოვითხოვოთ 4 პაკეტზე მეტი. ამ და სხვა შესაძლებლობები მეტის ინფორმაციის მისაღებად შეგიძლიათ მიმართოთ მაიკროსოფტის სტატიას. აღსანიშნავია ისიც, რომ ზოგიერთ რესურს გათიშული აქვს პინგზე პასუხის გაცემა. ასე მაგალითად ვერ დაპინგავთ Microsoft.com-ს.
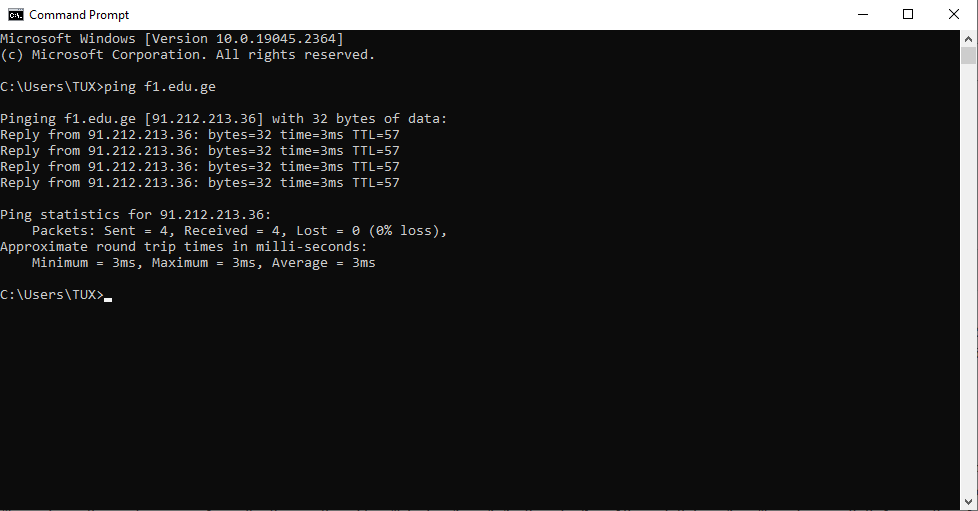
2. Ipconfig
Ipconfig გვაძლევს ინფორმაციას სისტემაში არსებული ქსელური ინტერფეისის კონფიგურაციაზე. ამავე დროს ipconfig /all სხვა ინფორმაციასთან ერთად აჩვენებს ქსელური ინტერფეისების MAC მისამართებსაც და ინფორმაციას DHCP-ის გარშემო (DHCP სერვერის მისამართი, leases და ა.შ.). მეტი ინფორმაციის მიღება ipconfig-ზე და მის შესაძლებლობაზე შეგიძლიათ მაიკროსოფტის ოფიციალური სტატიიდან.
3. Getmac
უბრალოდ getmac მისამართი გიჩვენებთ თქვენი ქსელის ინტერფეისების მაკ მისამართებს, თუმცა თუ ვერ იგებთ რომელი მაკი რომელ ინტერფეისს ეკუთვნის მაშინ უფრო გამოგადგებათ ბრძანება getmac /V, რომელიც ცხრილის ფორმით გაჩვენებთ შედეგს.
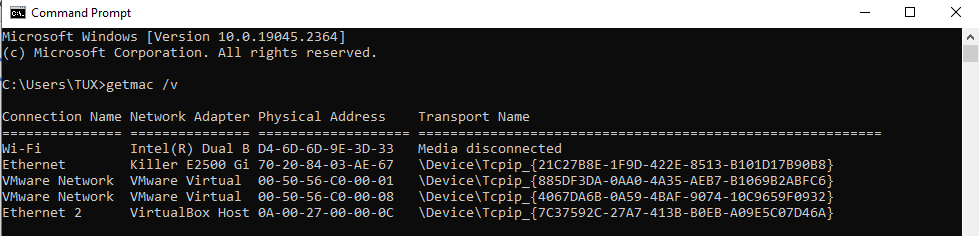
getmac გაძლევთ საშუალებას ასევე გაიგოთ დაშორებული კომპიუტერის მისამართები, ოღონდ აქ გვაქვს რამოდენიმე შეზღუდვა. უნდა ვიცოდეთ:
- დაშორებული კომპიუტერის IP ან Hostname
- დაშორებული კომპიუტერის ადმინი და პაროლი
გაითვალისწინეთ რომ getmac-ი მუშაობს მხოლოდ დაშორებულ Windows კომპიუტერებზე. სამწუხაროდ ასე ვერ გაიგებთ ვერც დაშორებული პრინტერის, ვერც როუტერის, ვერც ანდროიდ ტაბლეტის და ა.შ. mac მისამართი
4. Hostname
ბრძანება Hostname საკმაოდ მარტივია ის გვიჩვენებს ჩვენი კომპიუტერის სახელს ქსელში
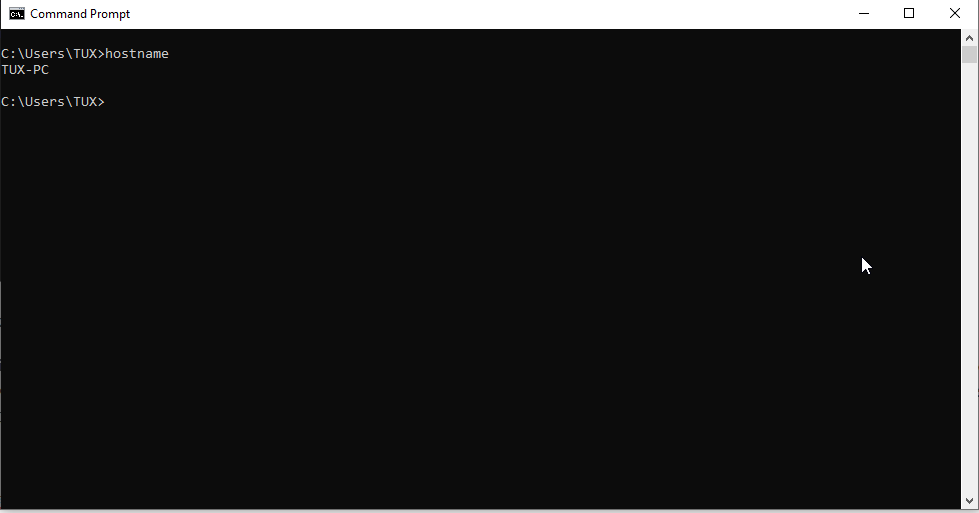
5. nslookup
Nslookup ბრძანება გვაძლევს საშუალებას გავარკვიოთ DNS-თან დაკავშირებული საკითხები. უბრალოდ nslookup-ის აკრეფით ჩვენ გავიგეთ თუ რა DNS სერვერს იყენებს ჩვენი კომპიუტერი. ხოლო თუ გამოვიყენებთ ბრძანებას nslookup -type=mx f1.edu.ge გავიგებთ თუ რა მეილსერვერებს იყენებს საიტი f1.edu.ge. nslookup-ის სხვა შესაძლებლობებზე ინფორმაციის მისაღებად გადახედეთ მაიკროსოფტის სტატიას.
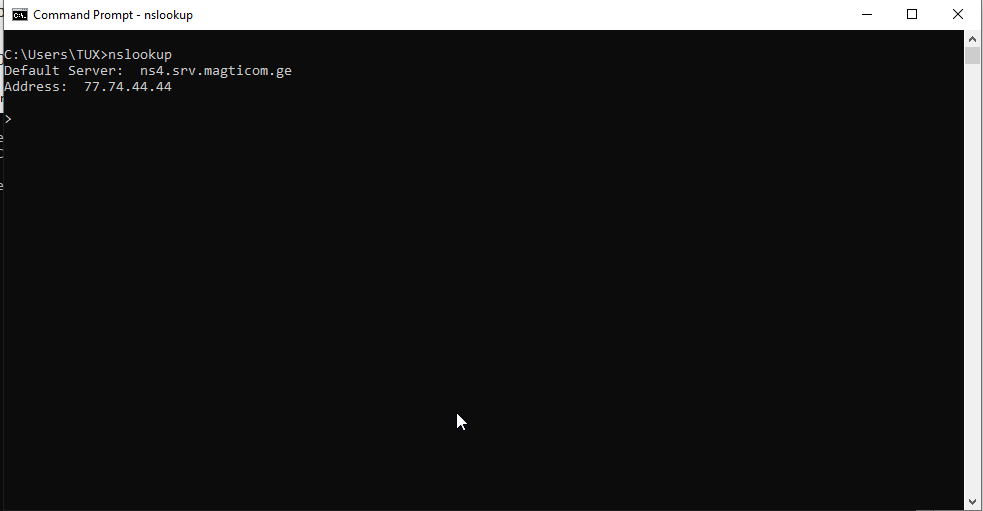
6. Tracert
tracert ბრძანების მეშვეობით ჩანს თუ რა გზას გადის პაკეტი სანამ დანიშნულების ადგილას მივა. Tracert-ს შეუძლია აჩვენოს 30 მდე შუალედური პუნქტი (hops), რომელსაც გადის პაკეტი და რამდენია დაყოვნება კონკრეტულ პუნქტთან. ამ ყველაფრისთვის საკმარისია მივუთითო აიპი მისამართი ან ჰოსტის სახელი. მაგალითად tracert 8.8.8.8 ან tracert google.com
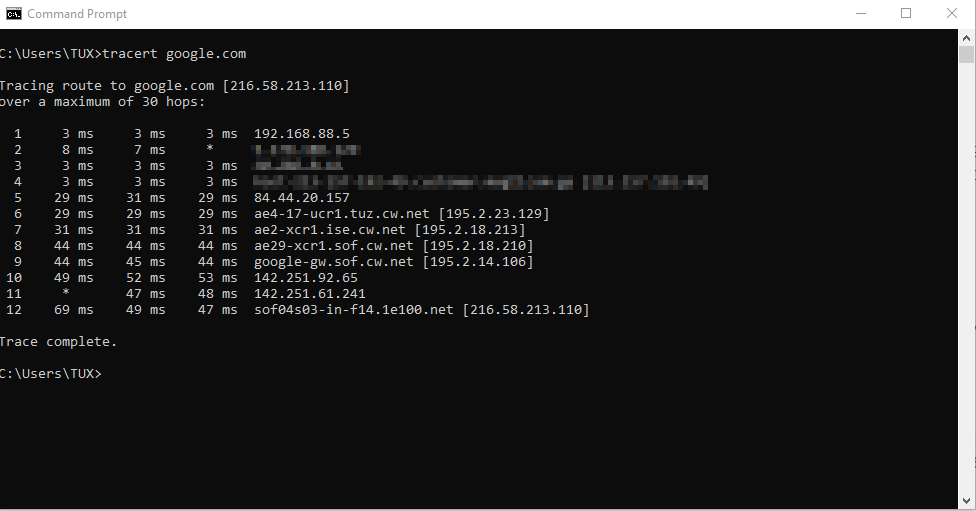
7. Netstat
netstat ბრძანება აჩვენებს აქტიურ TCP კავშირებს, პორტებს რომელსაც უსმენს კომპიუტერი, Ethernet სტატისტიკას, IP routing table-ს და ა.შ. თუ გამოვიყენებთ netstat ბრძანებას დამატებითი პარამეტრების გარეშე, მივიღებთ მხოლოდ აქტიურ TCP კავშირებს. სხვა პარამეტრები კი Microsoft-ის სტატიაშია ჩამოთვლილი
8. Arp
arp არის იგივე address resolution protocol. ბრძანება arp /a გვიჩვენებს კომპიუტერის მიერ შენახულ IP მისამართებს და მათ დარეზერვებულ mac მისამართებს. mac მისამართები ამ სიაში ხვდება მას შემდეგ, როცა ჩვენი კომპიუტერი რაიმე კავშირს ამყარებს შესაბამის ჰოსტებთან. კავშირის ინიციალიზაციისთვის ყველაზე მინიმუმი რაც შეიძლება გავაკეთოთ ეს არის დავპინგოთ სასურველი ჰოსტი
9. pathping
pathping მარტივად რომ ვთქვათ არის ping და traceroute ბრძანებების შეჯვარება ის გვიჩვენებს როგორც hop-ებს, რომელსაც გადის პაკეტი ისე ქსელში არსებულ დაყოვნებებს
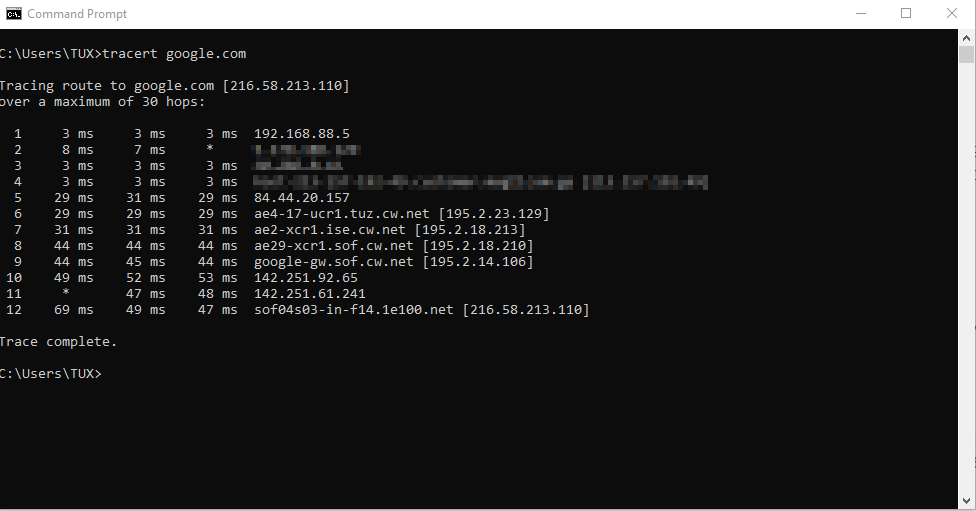
10. systeminfo
systeminfo არ არის სუფთა წყლის „ქსელური“ ბრძანება. ეს ბრძანება გვაძლევს დეტალურ ინფორმაციას Windows-ის კონფიგურაციაზე ვინდოუსის დაყენების და ჩართვის დროის ჩათვლითაც, რაც ასევე შეიძლება სასარგებლო იყოს ქსელური პრობლემების მოგვარების პროცესში


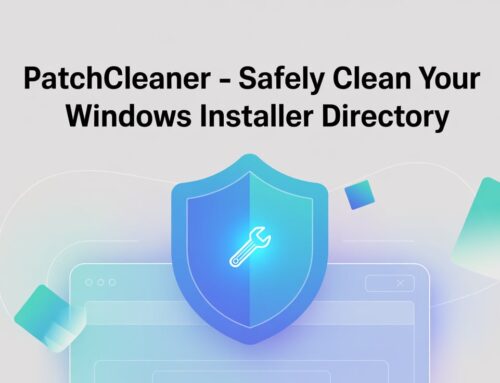
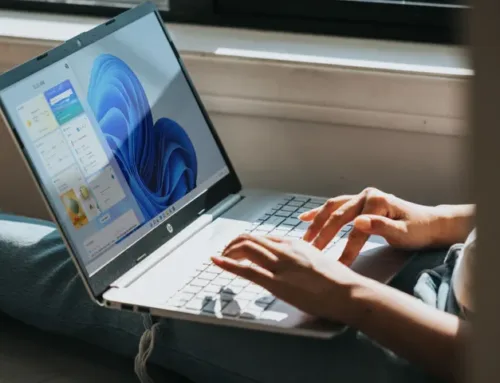
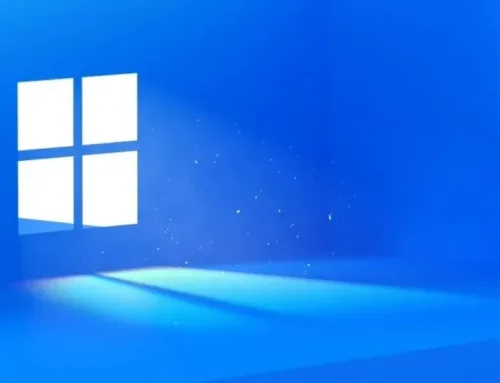

Leave A Comment