Handoff
Handoff არის მოსახერხებელი ფუნქცია, რომელიც დაგეხმარებათ დააკავშიროთ თქვენი iPhone, Mac და Apple-ის სხვა მოწყობილობები საკმაოდ უნიკალური გზით. მაგალითად, შეგიძლიათ დაიწყოთ აპლიკაციის გამოყენება თქვენს Mac-ზე და სწრაფად გადახვიდეთ თქვენს iPhone-ზე ან iPad-ზე და გააგრძელოთ იქ, სადაც შეჩერდით ისე, რომ არაფერი არ გამოგრჩეთ.
თქვენ ასევე შეგიძლიათ დააკოპიროთ ტექსტის ნაწილი ან თუნდაც ფოტო ბუფერში ერთ მოწყობილობაზე და მყისიერად ჩასვათ ის თითქმის ნებისმიერ აპლიკაციაში მეორეზე, AirDrop-ის გამოყენების ან ელექტრონული ფოსტით გაგზავნის გარეშე.
Handoff-ი ნაგულისხმევად ჩართულია თუ ყველა სამიზნე მოწყობილობაზე შესული ხართ ერთი და იმავე iCloud ანგარიშით. თუმცა თქვენ შეგიძლიათ მაინც გადაამოწმოთ შესაბამის პარამეტრები:
Iphone-ზე და Ipad-ზე
- გახსენით Settings
- შემდეგ აირჩიეთ General
- აირჩიეთ Airplay & Handoff
- დარწმუნდით რომ Handoff გადასართავი ჩართულ პოზიციაშია
Mac-ზე
- გახსენით System Settings ვენტურაზე ან System Preferences მონტერეიზე
- აირჩიეთ General
- აირჩიეთ Airplay & Handoff დამატებით თუ ხართ ვენტურაზე
- დარწმუნდით, რომ Allow Handoff between this Mac and your iCloud devices ჩართულია
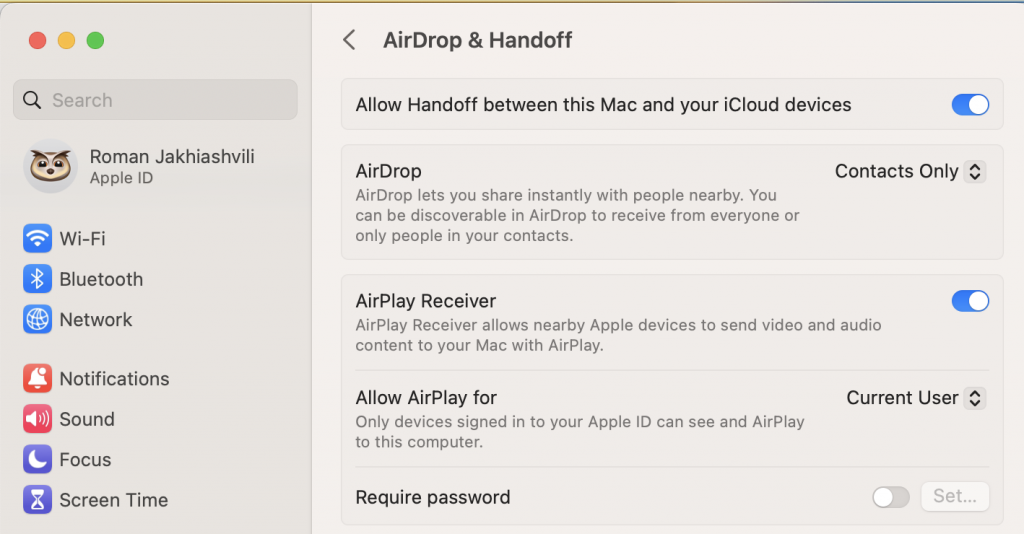
როცა Handoff ჩართულია, შეგიძლიათ სწრაფად გადაერთოთ თქვენ მოწყობილობებს შორის. უბრალოდ გახსენით აპი თქვენს Mac-ზე ან iPhone-ზე და შემდეგ გადადით სხვა მოწყობილობაზე და მოძებნეთ იგივე აპლიკაცია macOS Dock-ში ან iOS/iPadOS-ში
მაგალითად, თუ გსურთ გახსნათ iPhone-ს რაიმე აპი თქვენს Mac-ზე, გადადით თქვენი Mac-ის Dock-ზე და ნახეთ აპლიკაცია მარჯვენა მხარეს ნაგვის ურნასთან. თქვენ მიხვდებით, რომ ეს არის iPhone-ს აპი, რადგან აპის ზედა მარჯვენა კუთხეში იქნება პატარა iPhone ხატულა. Handoff მუშაობს Apple Watch აპებისთვისაც, ამ დროს აპიზ ზედა მარჯვენა კუთხეში იქნება საათის პატარა ხატულა.
სკრინშოტების გადაღება
თქვენს Mac-ს შეუძლია მთელი ეკრანის სქრინშოტების გადაღება , მაგრამ თუ გსურთ უფრო მოქნილად გადაიღოდ სკრინშოტები უნდა ისწავლოთ რამდენიმე კლავიატურული კომბინაცია.
Command + Shift + 3 დაჭერით გადაიღებს ეკრანის სრულ სურათს. თუ თქვენ იყენებთ ერთზე მეტ მონიტორს, macOS გადაიღებს ს ცალკე სურათს თითოეული მონიტორისთვის და შეინახავს ცალკე ინდივიდუალურ ფაილებში.
თუ დააჭერთ Command + Shift + 4, თქვენი კურსორი შეიცვლება და თქვენ შეძლებთ აირჩიოთ არე, რომლის გადაღებაც გსურთ. უბრალოდ მონიშნეთ სასურველი ზონა და macOS გადაიღებს ეკრანის სურათს. თუ ამ რეჟიმში ყოფნისას დააჭერთ Spacebar-ს, კურსორი გადაიქცევა კამერად. გადაიტანეთ ის სასურველი ფანჯრის თავზე და დააწკაპუნეთ. თქვენ მიიღებთ კონკრეტული ფანჯრის მთლიან სურათს.
თუ სკრინშოტის გადაღებისაას დააჭერთ Ctrl-ს მაშინ სკრინშოტი გადავა ბუფერში და არ შეინახაება ფაილად.
და ბოლოს, Command + Shift + 5 დაჭერით გამოჩნდება ეკრანის გადაღების პარამეტრების სრული მენიუ. სტანდარტულად არჩეული იქნება თქვენ მიერ გამოყენებული ბოლო რეჟიმი, მაგრამ შეგიძლიათ დააწკაპუნოთ ხატულებზე, რათა გადაერთოთ სასურველ რეჟიმში
თქვენ ასევე შეგიძლიათ გამოიყენოთ ეს მენიუ ეკრანის ჩანაწერის გასაკეთებლად, აირჩიოთ სად შეინახოთ თქვენი ეკრანის სკრინშოტები და კიდევ დააყენოთ ტაიმერი სურათის გადაღებამდე, რათა გქონდეთ დრო ყველაფერი ისე გაამზადოთ სურათისთვის როგორც გჭირდებათ.
ემოჯი
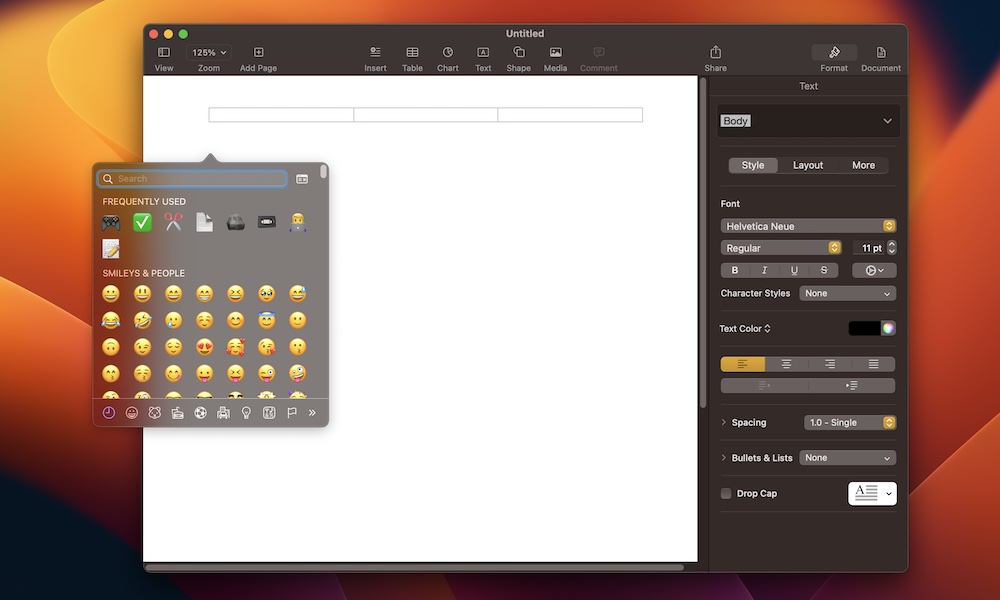
რამდენჯერ გინდოდათ საყვარელი emoji-ით შეტყობინების გაგზავნა, მაგრამ რადგანაც არ იცოდით როგორ მოგეძებნათ ის, გადაწყვიტეთ მარტივი ღიმილიანი სახის გაგზავნა?
macOS-ში ემოჯის მოძებნა სინამდვილეში ძალიან ადვილია. იმისათვის, რომ სწრაფად ნახოთ ყველა ხელმისაწვდომი emoji, უბრალოდ დააჭირეთ Control + Command + Spacebar. თქვენ ასევე შეგიძლიათ დააწკაპუნოთ Edit-ზე თქვენი ეკრანის ზედა ნაწილში და შემდეგ აირჩიეთ Emoji & Symbols. ამის შედეგად გაიხსენება ფანჯარა, სადაც შეგიძლიათ აირჩიოთ emoji-ები და საძიებო ზოლიც კი, რომელიც დაგეხმარებათ იპოვოთ საჭირო სმაილიკი. მას შემდეგ რაც შეარჩევთ თქვენთვის სასურველ emoji-ს, უბრალოდ დააწკაპუნეთ მასზე და ის ჩაჯდება კურსორის მიმდინარე პოზიციაზე.
Quick Look
Quick Look ფუნქციის წყალობით შეგიძლიათ Finder-დან ჩაიხედოთ ნებისმიერ ფაილში შესაბამის აპლიკაციის გახსნის გარეშე. ეს ფუნქცია შეგიძლიათ გამოგადგეთ მაგალითად დოკუმენტის ან ფოტოს ძებნისას
Quick Look-ის გამოყენების უსწრაფესი გზაა სასურველი ფაილის არჩევა და შემდეგ spacebar-ის დაჭერა. შესაძლებელია ასევე მარჯვენა ღილაკით დააწკაპუნოთ ფაილზე და აირჩიეთ Quick Look.
ორივე შემთხვევაში, თქვენი Mac გახსნის პატარა ფანჯარას ფაილის წინასწარი ხედით. თუ ეს არის ფაილი, რომლის გახსნაც გსურთ, უბრალოდ დააწკაპუნეთ Open With ფანჯრის ზედა მარჯვენა კუთხეში. წინააღმდეგ შემთხვევაში, ხელახლა დააჭირეთ space ღილაკს, რათა დახუროთ ფანჯარა.
შეგიძლიათ დატოვოთ Quick Look ფანჯარა ღია, და განაგრძოთ ნავიგაცია თქვენ ფაილებში სხვა ფაილებზე დაწკაპუნებით ან ზედა და ქვედა ისრის ღილაკებზე დაჭერით. Quick Look-ის ფანჯარა განახლდება, და გაჩვენებთ თითოეული არჩეული ფაილის შიგთავსს.
განბლოკეთ mac კომპიუტერი apple watch-ის მეშვეობით
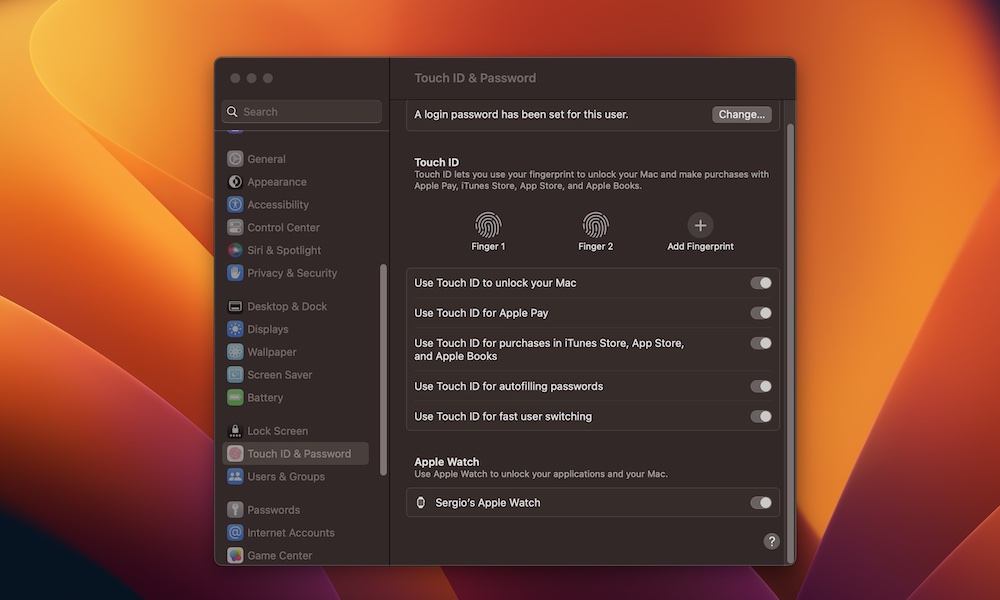
სანამ თქვენ ატარებთ Apple Watch და იმყოფებით თქვენი Mac-დან რამდენიმე მეტრის მანძილზე შეგეძლებათ ავტომატურად განბლოკოთ თქვენი Mac პაროლის გარეშე
თქვენ ასევე შეგიძლიათ გამოიყენოთ თქვენი Apple Watch, რათა განბლოკოთ გარკვეული აპლიკაციები თქვენს Mac-ზე და დაადასტუროთ პაროლის მოთხოვნა ისეთი რამეებისთვის, როგორიცაა პროგრამების დაყენება. თუმცა, ამ შემთხვევაში, დასადასტურებლად დაგჭირდებათ ორჯერ დააწკაპუნოთ თქვენს Apple Watch-ის გვერდით ღილაკზე.
გაითვალისწინეთ, რომ იმისთვის, რომ ამ ფუნქციებმა იმუშაონ თქვენს Apple Watch-ს უნდა ჰქონდეს დადებული passcode, თქვენ უნდა გეკეთოთ თქვენი Apple Watch და გქონდეთ განბლოკილი. Bluetooth და Wi-Fi ასევე უნდა იყოს ჩართული თქვენს Mac-ზე. ორივე მოწყობილობა უნდა იყოს შესული ერთი და იგივე iCloud ანგარიშზე და თქვენს Apple ID-ზე უნდა იყოს ჩართული ორფაქტორიანი ავთენტიფიკაცია.
Spotlight კალკულატორის ნაცვლად
პაუშვით Spotlight-ი Command + Spacebar-ის დაჭერით. შემდეგ ჩაწერეთ გაანგარიშება, როგორიცაა “3 + 4 * 8/ 2”. აკრეფის დასრულების შემდეგ, Spotlight უმალვე გაჩვენებთ პასუხს.
თქვენ შეგიძლიათ გამოიყენოთ სხვა ოპერატორები, როგორიცაა ფრჩხილები გამოთვლების დასაჯგუფებლად, ^ ხარისხში ასაყვანად (მაგ., „2^3“) და აბრევიატურები მათემატიკური ფუნქციებისთვის, როგორიცაა sqrt, sin, cos, tan, log (მაგ., „sqrt(25)“ ) და pi რიცხვიც კი (მაგ., „3*pi“).
თქვენ ასევე შეგიძლიათ გამოიყენოთ Spotlight Search ვალუტის და სხვადასხვა საზომი ერთეულების გადასაყვანად. მაგალითად: როგორიცაა „12 USD to EUR“, „12 inch in cm“, „32C in K“ და Spotlight დაუყოვნებლივ გაჩვენებთ შესაბამის პასუხებს. სამწუხაროდ ქართულ ლარს spotlight ჯერ ვერ აღიქვავს ?
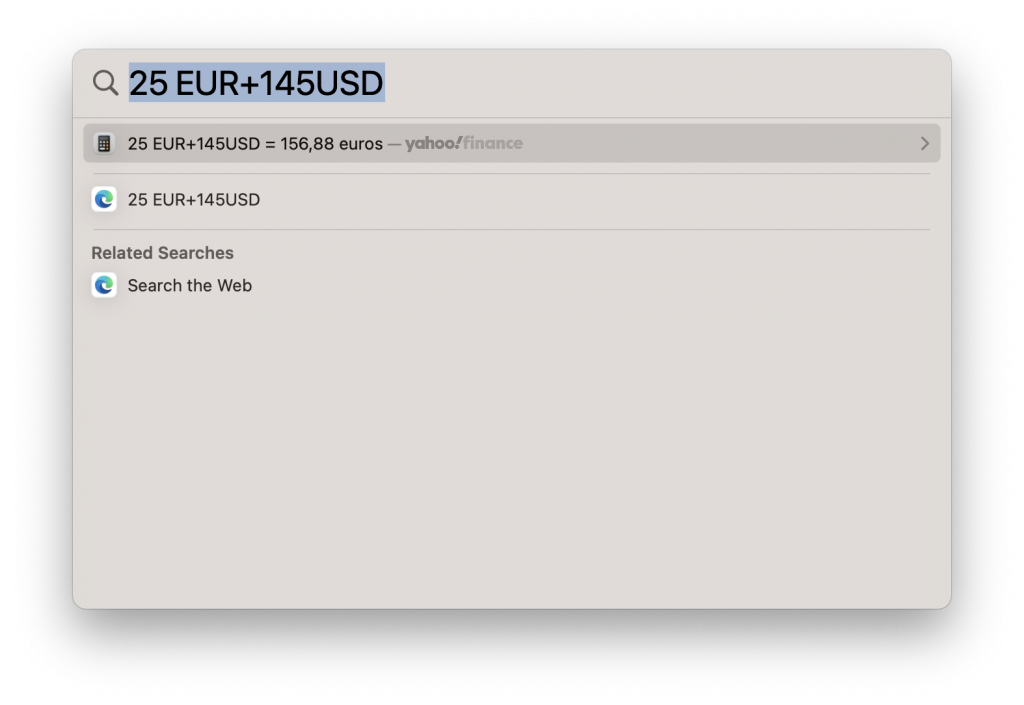
ეკრანის კუთხეების გამოყენება მალსახმობებად
თქვენ მაკის ეკრანის 4-ვე კუთხის გამოყენება შესაძლებელია მალსახმობებად რაიმე მოქმედების ჩატარებისთვის ან აპლიკაციის გახსნითვის. ასე მაგალითად სტანდარტულად ქვედა მარჯვენა კუთხიდან მაუსით შეგვიძლია გამოვათრიოთ Quick Note.
აღნიშნულ ფუნქციას ქვია Hot Corners, და იმისთვის, რომ სხვადასხვა ფუნქცია მიაბათ:
- გახსენით System Settings ვენტურაზე ან System Preferences მონტერეიზე
- ვენტურაზე აირჩიეთ Desktop & Dock
- მონტერეიზე და უფრო ადრინდელ ვერსიებზე აირჩიეთ Desktop & Screen Saver და მერე აირჩიეთ Screen Saver
- დააკლიკეთ სულ ბოლოში Hot Corners
- აირჩიეთ სასურველი კუთსხე და მისი შესაბამისი მოქმედება
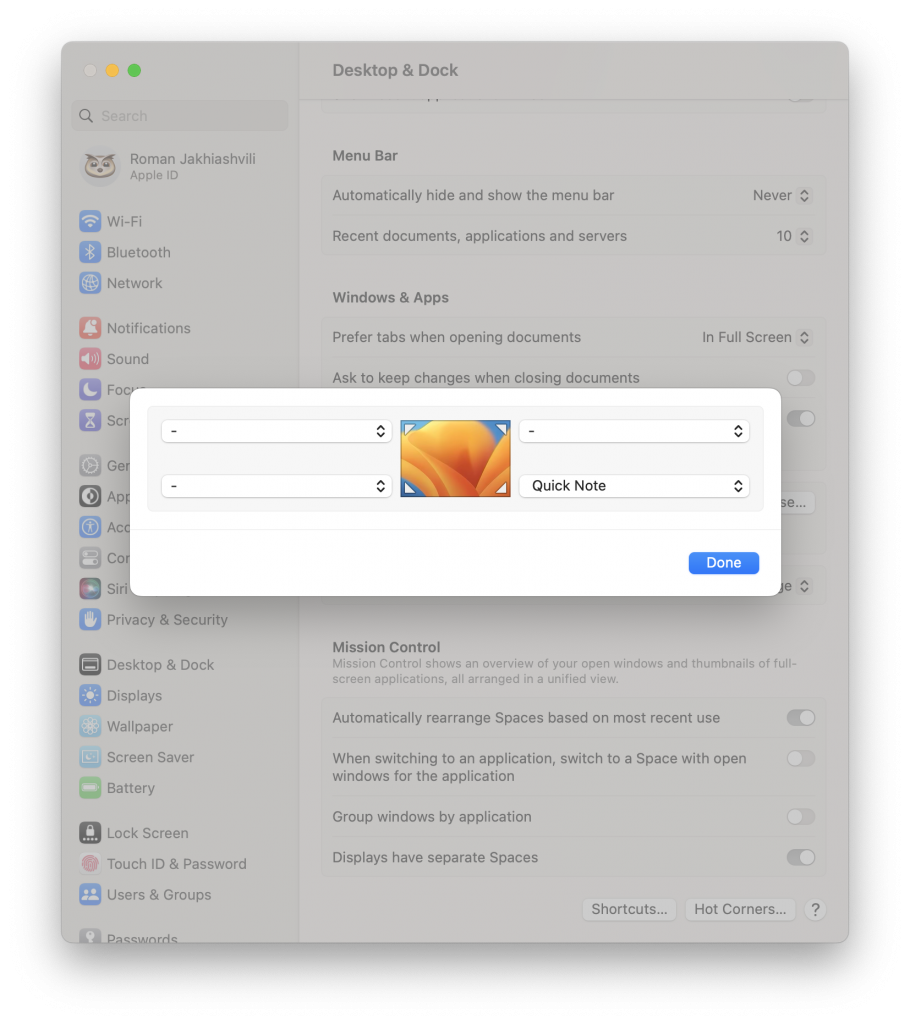
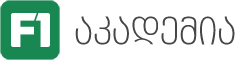
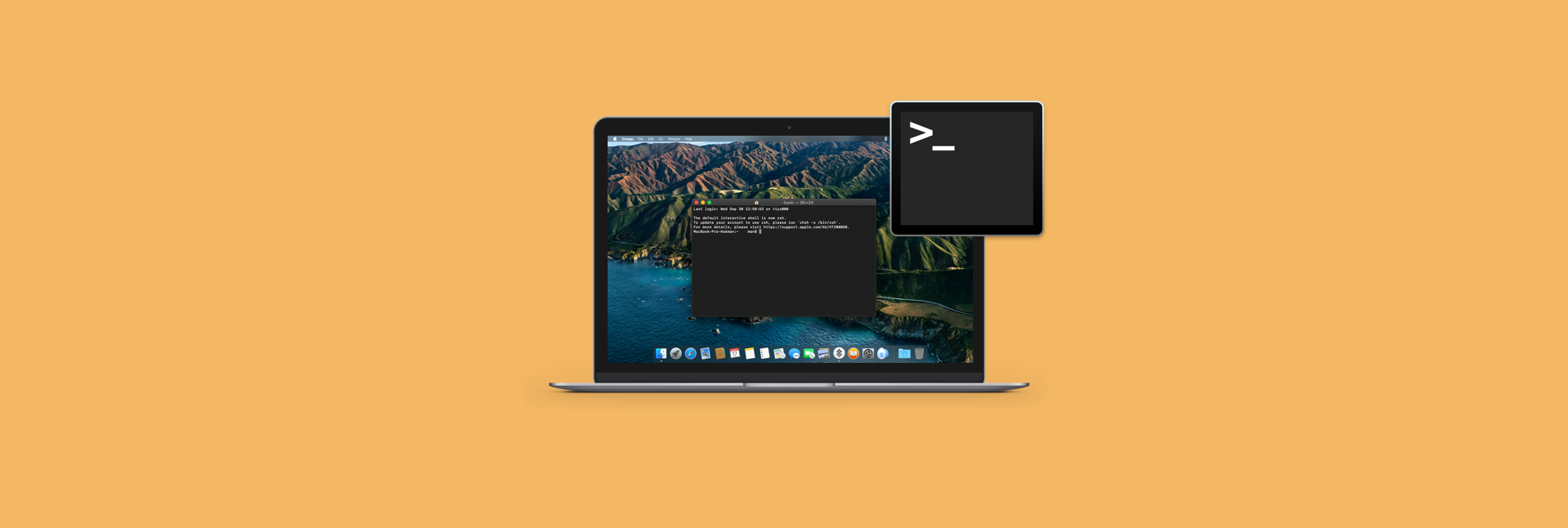
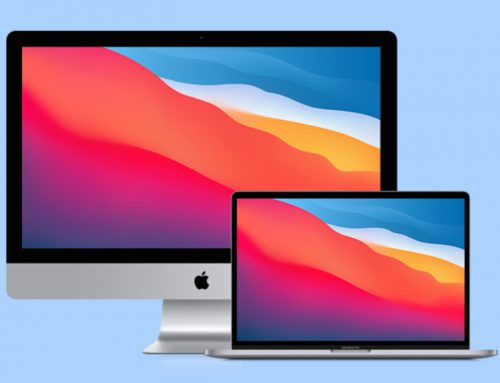
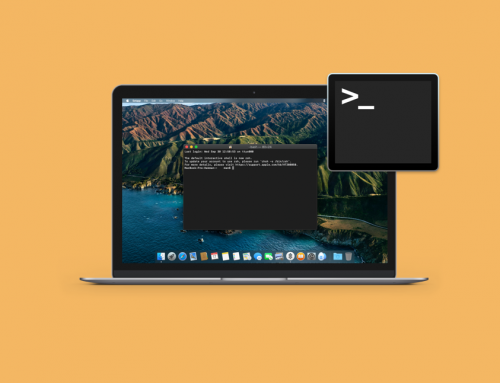
Leave A Comment