მომხმარებლის სწრაფი გადართვის მენიუ
როდესაც კომპიუტერთან რამდენიმე ადამიანი მუშაობს, უფრო სწორი და მოსახერხებელი იქნება თითოეულისთვის ცალკე ანგარიშის შექმნა. ამ გზით, მომხმარებლების მონაცემები და აპლიკაციები შეინახება ცალ-ცალკე და შემთხვევით არავინ წაშლის ან შეხედავს სხვის ფოტოებსა თუ დოკუმენტებს.
სხვადასხვა ანგარიშის შექმნის შემდეგ, დროა დაამატოთ გადართვის მოსახერხებელი მეთოდი. ამის გაკეთება შეგიძლიათ პირდაპირ macOS System Setting-ებიდან. გადადით მართვის ცენტრში (Control Centre) და იპოვეთ მომხმარებლის სწრაფი გადართვის (Fast User Switching) განყოფილება. Show in menu bar გასწვრივ აირჩიეთ თქვენთვის სასურველი ვარიანტი და ამის შემდეგ შეგიძლიათ შეცვალოთ macOS ანგარიშები მენიუს ზოლიდან (ზედა პანელი) ან მართვის ცენტრიდან რამდენიმე კლიკით.
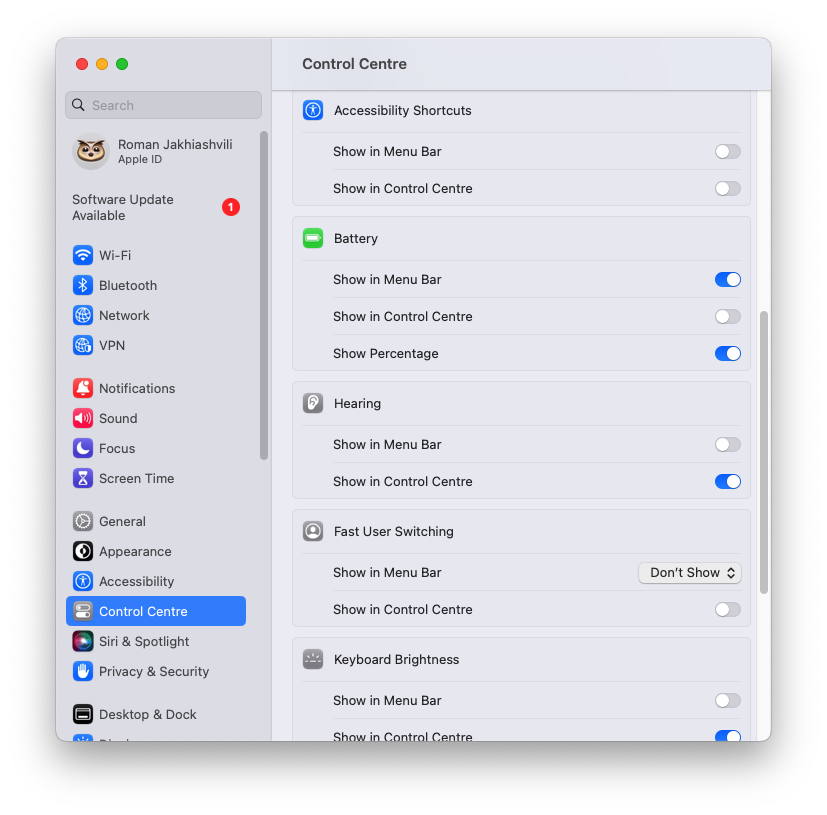
Finder-ის დამატებითი ღილაკები
Finder-ის ღილაკების ზოლის მორგება თქვენ გემოზე შეგიძლიათ. შესაძლებელია არასაჭირო ღილაკების ამოღება და თქვენთვის საჭირო ღილაკების დამატება. აქ ხშირად გამოყენებული ფაილების ჩამაგრებაც კი შეგიძლიათ.
ინსტრუმენტთა ზოლის მოსაწყობად Finder-ში მუშაობისას მენიუს ზოლში გადადით View – Customize Toolbar. ამის შემდეგ, გარეთ გადაათრიეთ მენიუს არასაჭირო ელემენტები და ახლად გახსნილი ფანჯრიდან გადმოიტანოთ საჭიროები
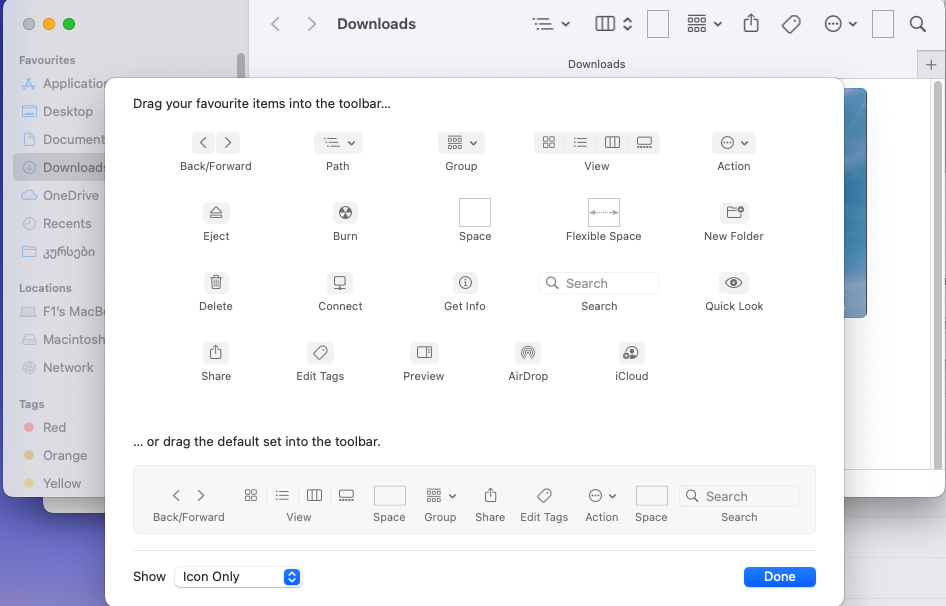 .
.
“ცხელი” კლავიშების (hotkey) კონფიგურაცია
Apple-ის ოპერაციულ სისტემას აქვს მრავალი ცხელი კლავიში. მხოლოდ გამოცდილმა მომხმარებლებმა იციან, რომ macOS მომხმარებელს აძლევს საკუთარი ცხელი კლავიშების შექმნის შესაძლებლობას. ჩვენ არ დაგვჭირდება არც რაიმე დამატებითი პროგრამა და არც ტერმინალი.
თქვენს Mac-ზე აირჩიეთ Apple მენიუ
![]() გვერდითა ზოლში (შეიძლება დაგჭირდეთ ქვემოთ ჩასქროლვა), შემდეგ დააჭირეთ მარჯვნივ Keyboard Shortcuts. აირჩიეთ მარცხნივ App Shortcuts , დააწკაპუნეთ ღილაკს დამატება
გვერდითა ზოლში (შეიძლება დაგჭირდეთ ქვემოთ ჩასქროლვა), შემდეგ დააჭირეთ მარჯვნივ Keyboard Shortcuts. აირჩიეთ მარცხნივ App Shortcuts , დააწკაპუნეთ ღილაკს დამატება ![]() , დააწკაპუნეთ ახლად გამოსულ ფანჯარაში, შემდეგ აირჩიეთ კონკრეტული აპლიკაცია ან All aplications. Menu Title ველში ჩაწერეთ მენიუს ბრძანება რომლისთვისაც გინდათ შექმნათ ცხელი კლავიში, ზუსტად ისე როგორც გინდათ ის გამოჩნდეს შესაბამის მენიუში. დააწკაპუნეთ Keyboard Shortcut ველზე, დააჭირეთ კლავიშთა კომბინაციას, რომელიც გსურთ გამოიყენოთ კლავიატურის მალსახმობად, შემდეგ დააწკაპუნეთ Done-ზე.
, დააწკაპუნეთ ახლად გამოსულ ფანჯარაში, შემდეგ აირჩიეთ კონკრეტული აპლიკაცია ან All aplications. Menu Title ველში ჩაწერეთ მენიუს ბრძანება რომლისთვისაც გინდათ შექმნათ ცხელი კლავიში, ზუსტად ისე როგორც გინდათ ის გამოჩნდეს შესაბამის მენიუში. დააწკაპუნეთ Keyboard Shortcut ველზე, დააჭირეთ კლავიშთა კომბინაციას, რომელიც გსურთ გამოიყენოთ კლავიატურის მალსახმობად, შემდეგ დააწკაპუნეთ Done-ზე.
უფრო მეტი შესაძლებლობის გასაგებად გაეცანით Apple სტატიას.
სამისამართო და სტატუსის ზოლი Finder-ში
რატომღაც, macOS-ში Finder-ის ორი ყველაზე სასარგებლო პარამეტრი გამორთულია. ეს არის სამისამართო ზოლი და სტატუსის ზოლი. პირველი გვიჩვენებს გახსნილი საქაღალდის სრულ მისამართს და ამ მისამართის ნებისმიერ ადგილას დაწკაპუნებით შეგიძლიათ დაუყოვნებლივ გადახვიდეთ შესაბამის ფოლდერში. მეორე აჩვენებს დისკზე თავისუფალი სივრცის ზომას და არჩეული ობიექტების რაოდენობას.
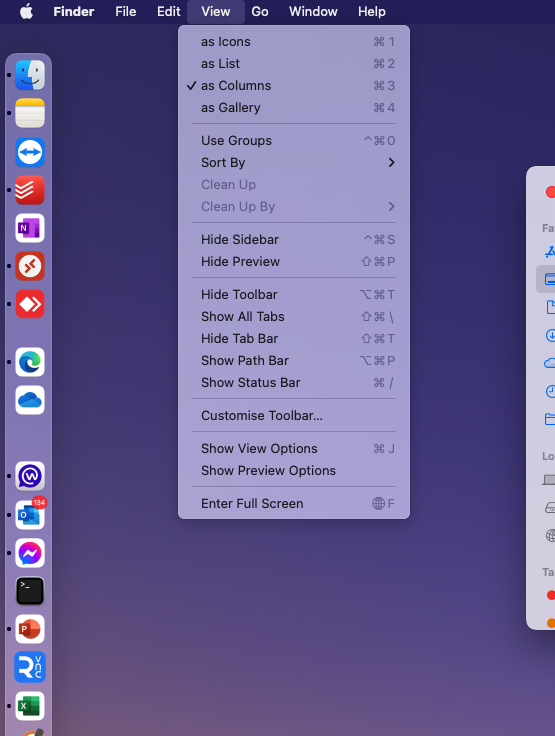
Finder-ის აქტიური ფანჯრის დროს გახსენით მენიუს ზოლზე View და დააწკაპუნეთ Show Path Bar (Command + Option + P) და Show Status Bar (Command + /). შედეგად თქვენ შეძლებთ სტრუქტურაში უფრო სწრაფად ნავიგაციას და ნაკლებად ხშირად წვდომას ობიექტის თვისებებზე.
Mac-ზე Focus რეჟიმის მართვა IPhone-დან
ფოკუსის სასარგებლო ფუნქცია მუშაობს iPhone-ზე, iPad-სა და Mac-ზე. როდესაც ამ მოწყობილობებში ერთ Apple ID ანგარიშს იყენებთ, შეგიძლიათ სინქრონულად გადართოთ ფოკუსის რეჟიმები თქვენს ყველა გაჯეტზე. Mac-ის შემთხვევაში საჭიროა ჩართოთ სინქორნიზაციის ფუნქცია. System Settings->Focus და ჩართეთ Share across devices. 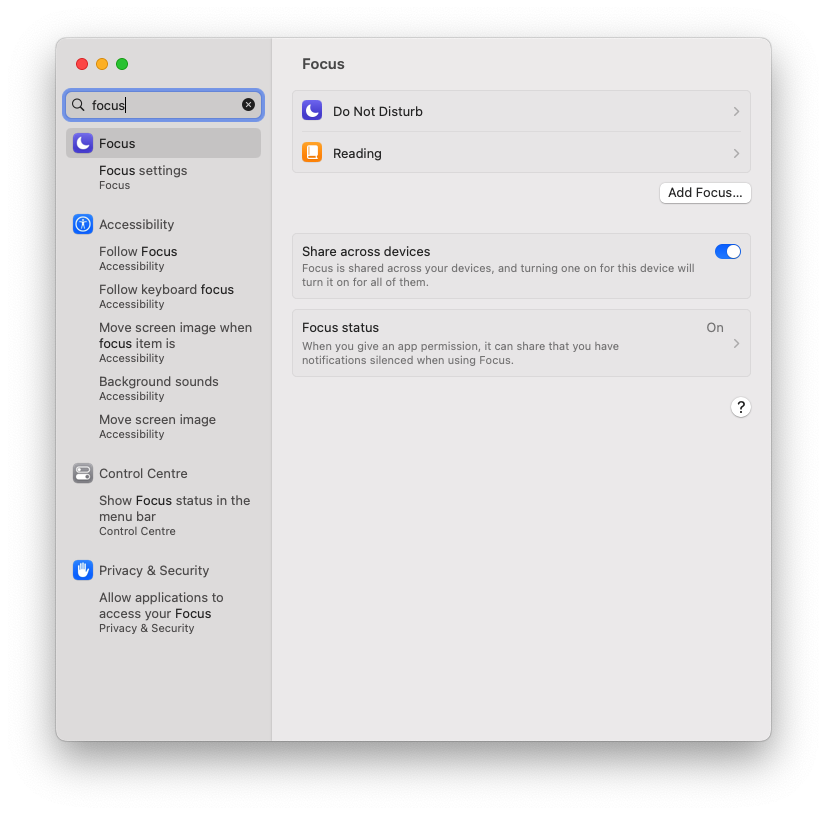
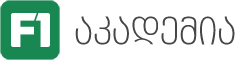

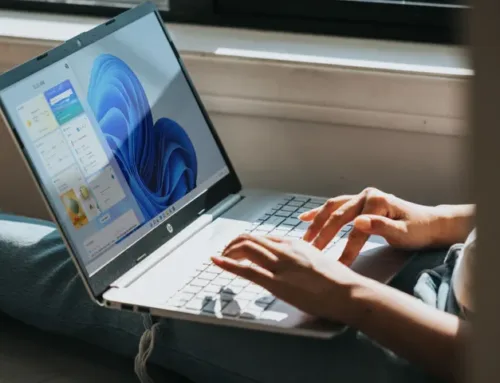


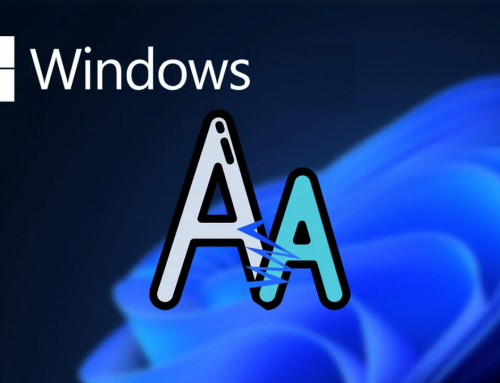

Leave A Comment