System Configuration-ის ისტორია
Windows 98-ში ერთ-ერთი ყველაზე საინტერესო და სასარგებლო სიახლე იყო ინსტრუმენტის გამოჩენა, რომელიც გაძლევდათ საშუალებას გეკონტროლებინათ ოპერაციული სისტემის ჩატვირთვის რეჟიმები. თუ ადრე, Safe Mode-ში ჩასატვირთად, მომხმარებელს კომპიუტერის ჩართვისას F8-სთვის უნდა დაეჭირა და შემდგომ Advanced Boot Options მენიუში აერჩია მისთვის საჭირო ვარიანტი Window s 98-დან დაწყებული შესაძლებელი გახდა Safe Mode-ში ჩატვირთვის ჩართვა უშუალოდ ოპერაციული სისტემიდან უტილიტით System Configuration
ჩვენ ვსაუბრობთ msconfig-ზე – პატარა ხელსაწყოზე, რომელიც შექმნილია Windows-ის ჩატვირთვის პარამეტრების, ასევე სისტემის და third-party ფონური პროცესების იგივე სერვისების მართვისთვის. გარდა ამისა, Windows-ის ადრინდელ ვერსიებში, პროგრამა msconfig უზრუნველყოფდა წვდომას კონფიგურაციის ფაილებზე, რომლებიც ინახავდნენ OS-ის ძირითად პარამეტრებს.
msconfig დღეს
Windows 10 და 11-ში System Configuration ძირითადად გამოიყენება დიაგნოსტიკური სამუშაოებისთვის. ყველაზე ხშირად, ის გამოიყენება გარკვეული სერვისების გამორთვისათვის, კომპიუტერის უსაფრთხო რეჟიმში ჩატვირთვისთვის. msconfig ასევე გამოიყენება ოპერაციული სისტემების ჩატვირთვის თანმიმდევრობის შესაცვლელად. იშვიათად msconfig გამოიყენება ასევე Windows-ისა და პროგრამული უზრუნველყოფის ტესტირებისთვის შეზღუდული CPU და RAM რესურსების პირობებში სისტემის ჩატვირთვისას.
System Configuration-ის გახსნა
System Configuration-ის გასაშვებად Start-ში აკრიფეთ System Configuration ან msconfig; ბრძანება msconfig “Run” ფანჯარაში. პროგრამა ასევე შეიძლება გაუშვათ კლასიკური “Administration” snap-in-დან, “Explorer”-ის მისამართის ზოლიდან.

ინტერფეისი და ფუნქციონალი
პროგრამას აქვს მინიმალისტური ინტერფეისი, რომელიც წარმოდგენილია ხუთი ჩანართით “Genial”, “Boot”, “Services”, “Startup” და “Tools”.
განვიხილოთ მათი შინაარსი უფრო დეტალურად.
General
ეს განყოფილება შეიცავს ოპერაციული სისტემის გაშვების რეჟიმებს.

არსებობს სამი ასეთი რეჟიმი:
- Normal Startup – Windows ირთვება ყველა სერვისით და ავტომატური გაშვების პროგრამებით, რეჟიმი ნაგულისხმევად აქტიურია.
- Diagnostic Startup – გამოიყენება სადიაგნოსტიკო სამუშაოების ჩატარებისას. ამ რეჟიმში იტვირთება სისტემის მხოლოდ ყველაზე სასიცოცხლო სერვისები და დრაივერები.
- Selective Startup – რეჟიმი ემსახურება იგივე ამოცანებს, როგორც Diagnostic Startup, მაგრამ ამ უკანასკნელისგან განსხვავებით, ის მომხმარებელს აძლევს შესაძლებლობას თავად შეარჩიოს ჩასატვირთი ელემენტები.
Boot

ეს განყოფილება შეიცავს კომპიუტერში ხელმისაწვდომი ოპერაციული სისტემების ჩამონათვალს, ასევე ჩატვირთვის პარამეტრებს. ასე რომ, თუ კომპიუტერში Windows-ის რამდენიმე ვერსიაა დაინსტალირებული, მათი ჩატვირთვის ჩანაწერები გამოჩნდება შესაბამის ველში [1]. თქვენ შეგიძლიათ ერთ-ერთი სისტემა ჩატვირთვისთვის ნაგულისხმევად აირჩიოთ [2]. სისტემების სიის გარდა, აქ მოცემულია Safe Mode-ში ჩატვირთვის რამდენიმე ვარიანტი [3]:
- Minimal – Windows იტვირთება ქსელის გარეშე (ინტერნეტით ან შიდა ქსელით სარგებლობა შეუძლებელია), მხოლოდ მინიმალურად საჭირო სერვისებით, startup-ში არსებული პროგრამების გარეშე. ჩატვირთვა ხდება გრაფიკულ რეჟიმში
- Alternate shell – Minimal-ის მსგავსია. ერთადერთი განსხვავება იმაში მდგომარეობს, რომ გრაფიკული ინტერფეისი არ გექნებათ, მის ნაცვლად მუშაობა მოგიწევთ ბრძანებათა სტრიქონთან.
- Active Directory Repair – არ აქვს პრაქტიკული გამოყენება თუ კომპიუტერზე არ არის განლაგებული Active Directory
- Network – მსგავსია Minimal-ის, ოღონდ ხელმისაწვდომია ქსელი
მარჯვენა სვეტში განლაგებული პარამეტრები [4], შეიძლება გამოყენებულ იქნეს როგორც Safe Mode-თან ერთად ისე მის გარეშეც :
- No Gui Boot – ითიშება Welcome Screen
- Boot log – რთავს ntbtlog.txt ლოგს, რომელშიც ინახება ჩანაწერები Windows-სთან ერთად ჩატვირთულ დრაივებზე და სერვისებზე
- Base Video – სისტემა იტვირთება Microsoft-ის ბაზისური ვიდეოდრაივერით
- OS boot information – ეკრანზე გამოაქვს Windows-თან ერთად ჩატვირთული დრაივრების სია, როგორც წესი გამოიყენება No Gui Boot-თან ერთად.
Advanced Option-ებში [5] განლაგებულია პარამეტრები, რომლებიც აკონტროლებენ ჩატვირთვის მომენტში პროცესორის ხელმისაწვდომი ბირთვების რაოდენობას და ოპერატიულის მოცულობას.

ცალკე “Timeout” [6] პარამეტრი ადგენს იმ პერიოდს, რომლის განმავლობაშიც ჩატვირთვის მენიუ დარჩება ეკრანზე. გამოიყენება, თუ კომპიუტერზე ერთზე მეტი ოპერაციული სისტემაა დაყენებული. თუ მაგალითად იქ მიუთითებთ 60-ს, ჩატვირთვისას 1 წუთის განმავლობაში გექნებათ ასეთი მენიუ.

Services

განყოფილება შეიცავს სისტემური და third-party სერვისების ჩამონათვალს, რომლებიც შეიძლება გამორთოთ ან ჩართოთ. აქვე თქვენ შეგიძლიათ დამალოთ Microsoft-ის სერვისები, რათა სიაში ჩანდეს მხოლოდ third-party სერვისები. შესაბამისად ღილაკები Enable All და Disable all მოქმედებენ მხოლოდ იმ სერვისებზე, რომელიც ჩანს მოცემულ მომენტში. სერვისების გამორთვა ყველაზე ხშირად გამოიყენება დიაგნოსტიკური სამუშაოების ჩატარებისას.
Startup
Startup ჩანართის ფუნქციონალი Windows 10-დან მოყოლებული გადაბარგდა Task Manager-ში.
Tools
დამატებითი განყოფილება Windows-ის ადმინისტრირების ხელსაწყოების სიით. აქ ნახავთ ადმინისტრაციის ინსტრუმენტების სახელებს და მოკლე აღწერას და მათი შესრულებადი ფაილების სრულ ბილიკებს. ასევე “სერვისის” განყოფილებიდან შეგიძლიათ გაუშვათ სიაში შერჩეული ნებისმიერი ინსტრუმენტი. აქ წარმოდგენილი ინსტრუმენტების უმეტესობის გაშვება შეიძლება გაშვება Run-დანაც მხოლოდ შესრულებადი ფაილის ჩაწერით.
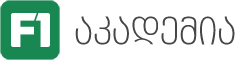
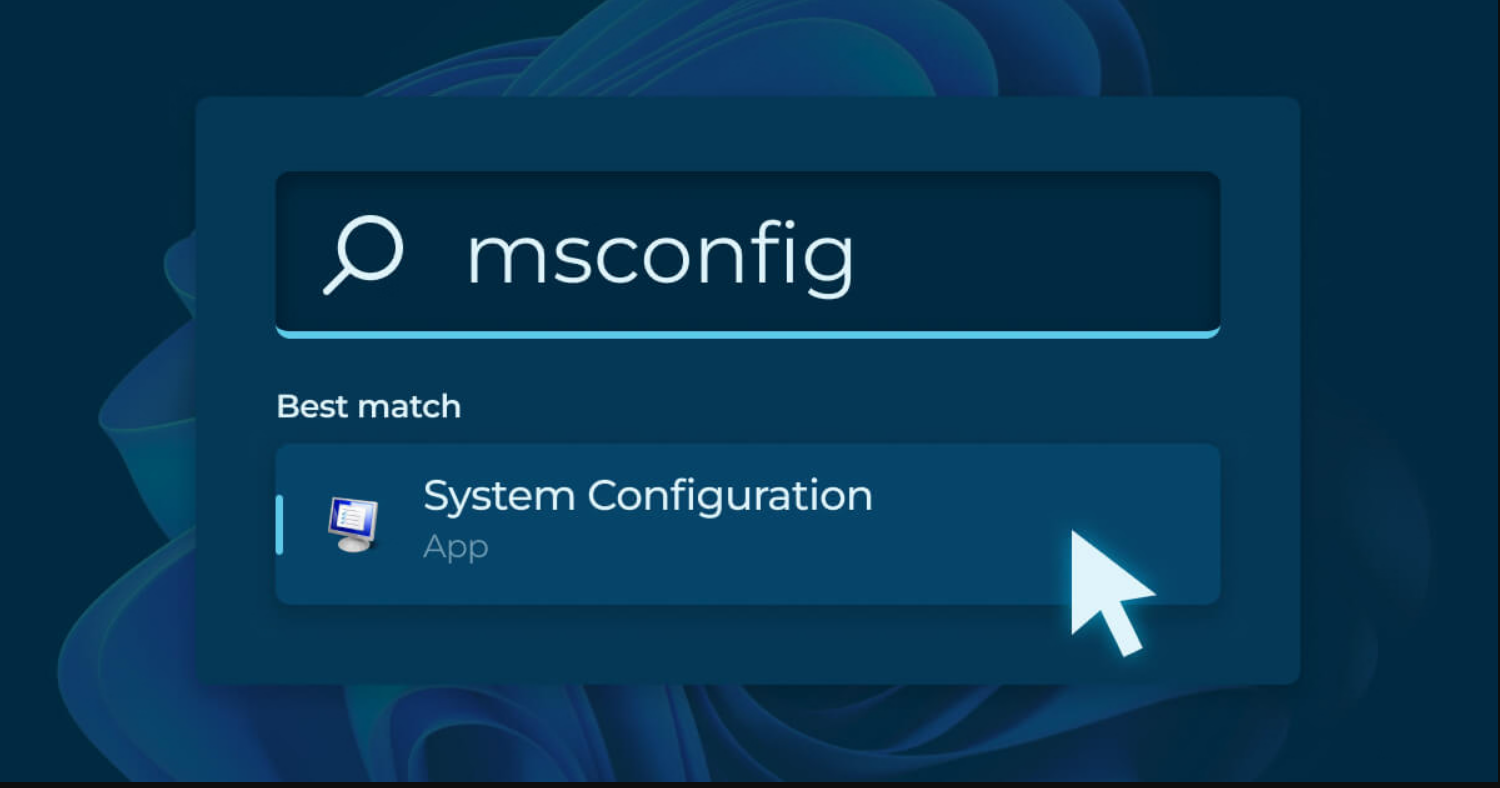
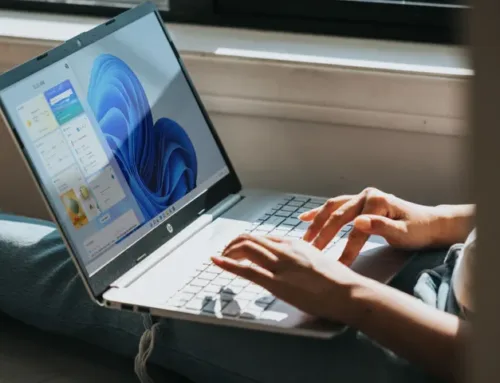

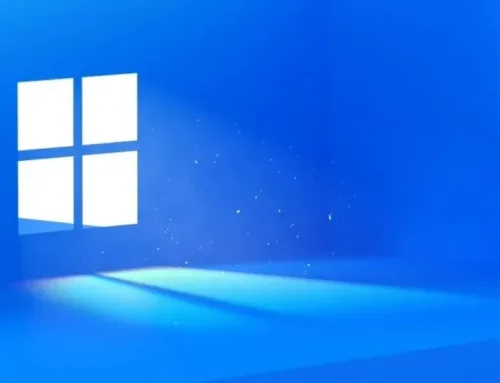

Leave A Comment