Anydesk წარმოადგენს ცნობილ და ავტორიტეტულ აპლიკაციას დისტანციური მხარდაჭერისთვის. არსებობს Anydesk-ის ვერსიები, როგორც Windows, Linux და Mac კომპიუტერებისთვის, ასევე Android და iOS მოწყობილობებისთვის.
დღეს ჩვენ განვიხილავთ როგორ დავაყენოთ Android მოწყობილობაზე Anydesk ისე, რომ შესაძლებელი იყოს კომპიუტერიდან არამარტო ეკრანის ნახვა, არამედ მოწყობილობის მართვაც. სამწუხაროდ iOS მოწყობილობებზე დღესდღეობით მხოლოდ ეკრანის გაზიარებაა ხელმისაწვდომი (თუ მაკს არ იყენებთ).
გაითვალისწინეთ, რომ თქვენ Android-ზე წვდომა უნდა მისცეთ მხოლოდ სანდო და თქვენთვის კარგად ნაცნობ ადამიანს. ერიდეთ თაღლითებს!!!
Anydesk-ის და Anydesk add-on-ის დაყენება
- მოძებნეთ Play Store-ში Anydesk და დააინსტალირეთ ის
- მოძებნეთ Play Store-ში Anydesk plugin ad1 და ისიც დააყენეთ

უფლებების მინიჭება
მას შემდეგ რაც დააყენებთ ორივე აპლიკაციას, საჭიროა ენიდესკს მიენიჭოს მოწყობილობის მართვის უფლება. შედით მოწყობილობის Setting-ებში და მოძებნეთ accessibility

შედით Accessibility-ში და მოძებნეთ Anydesk Control Service Ad1. ზოგ სმარტფონში აპლიკაციები შეიძლება ცალკე მენიუში იყოს გატანილი. Xiaomi-ში მაგალითად ისინი Downloaded apps ქვემენიუში არიან გადატანილი.

დააჭირეთ Anydesk Control Service AD1

სისტემა გამოიტანს გაფრთხილებას. მონიშნეთ I’m aware of the possible risks, დაელოდეთ ტაიმერს და დააჭირეთ Ok

მზადაა უფლებები მინიჭებულია.
შესვლა
შესვლის დროს სრულყოფილი დისტანციური მხარდაჭერის მისაღებად საჭიროა Permission Profile-ში სასურველია იყოს არჩეული Full Access, როგორც ეს სურათზეა ნაჩვენები.

თუ Full Access-ის ადგილზე სხვა რამე წერია, დააჭირეთ წარწერის გვერდით ქვემოთ მიმართულ ისარს და ჩამოშლილ მენიუში აირჩიეთ Full Access

შესვლის მომენტში დაეთანხმეთ Start Recording or Casting with Anydesk-ს Start now-ს არჩევით

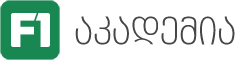
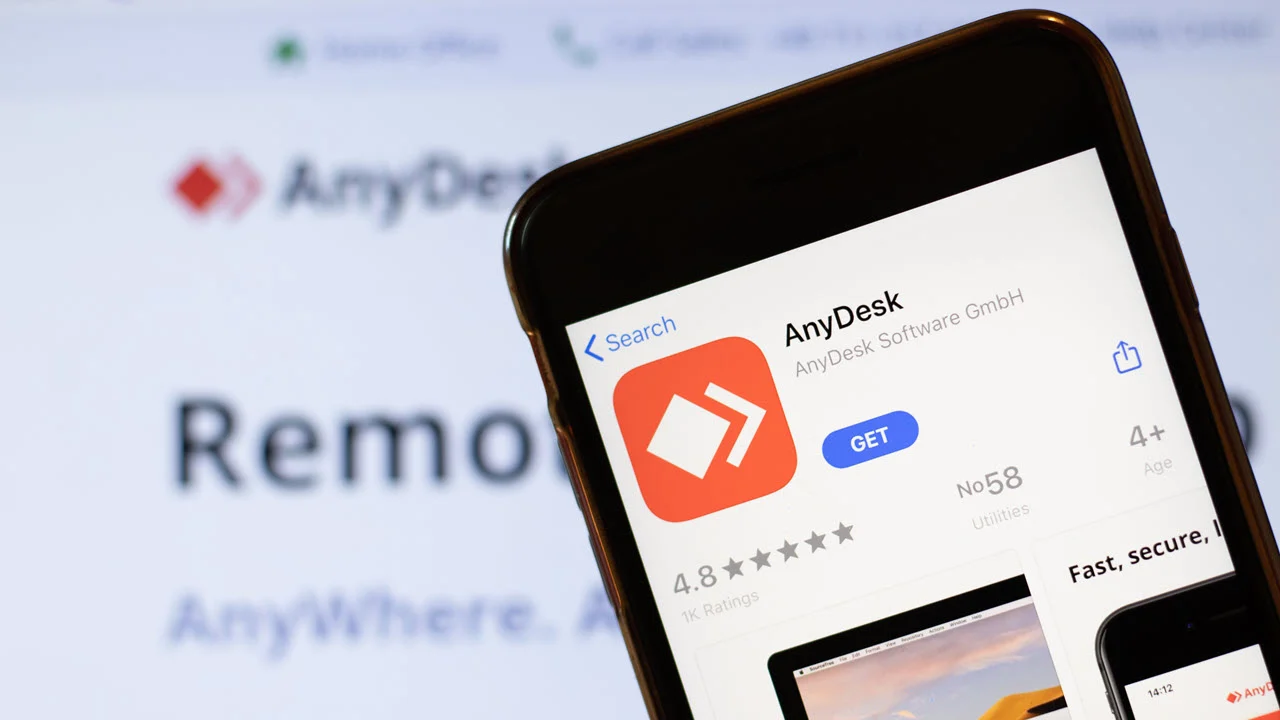
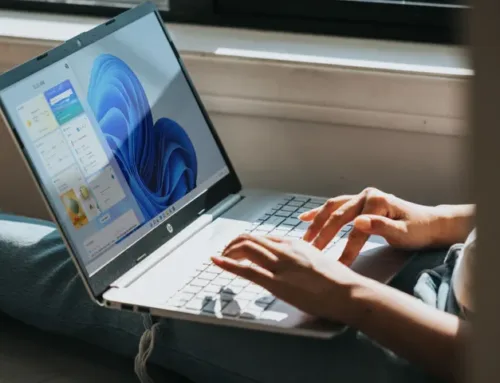

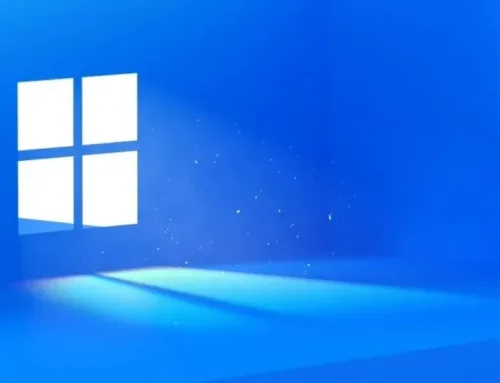

Leave A Comment